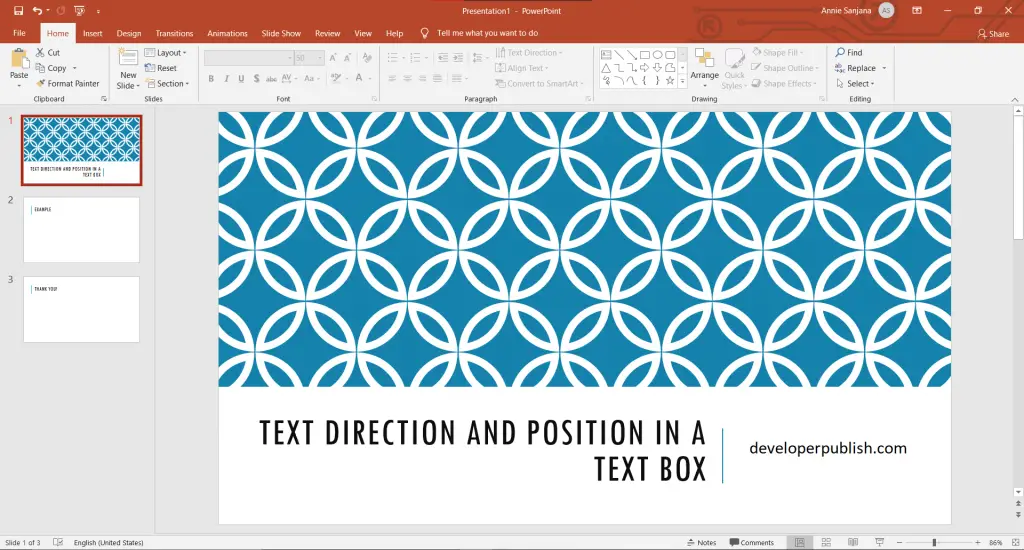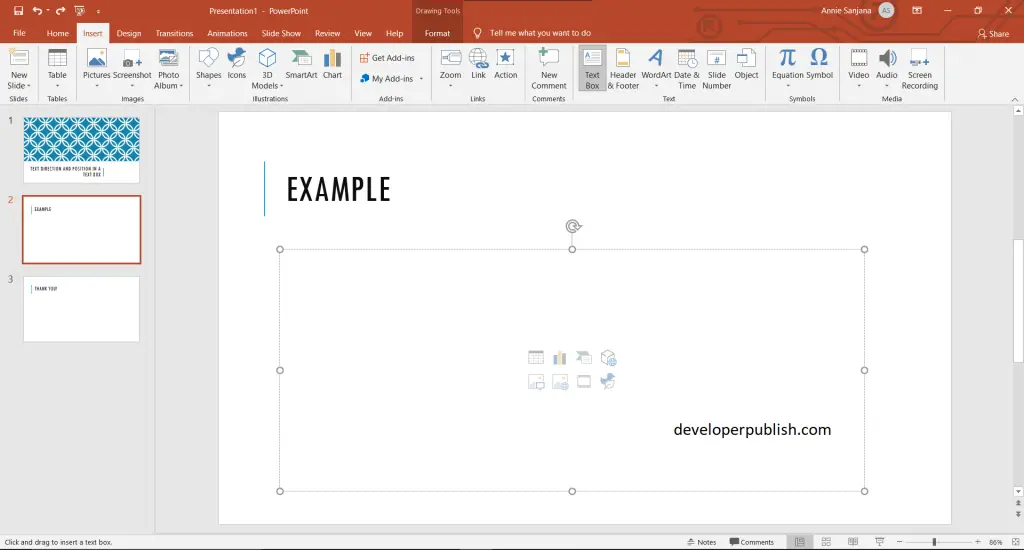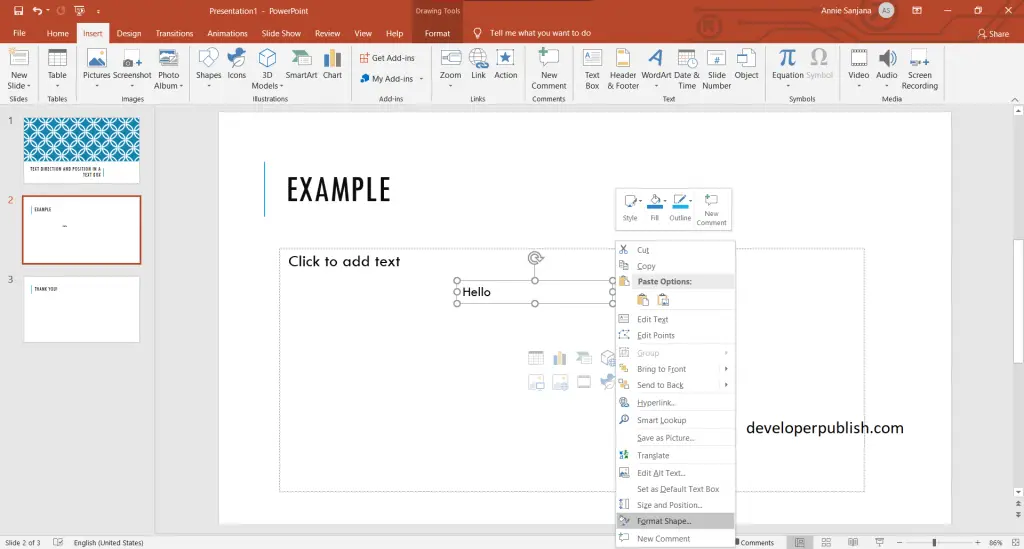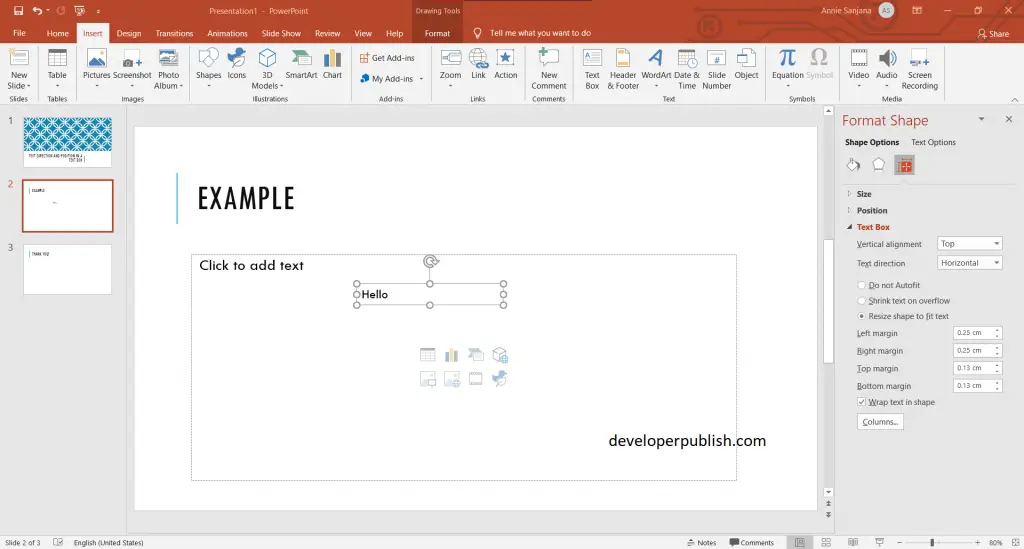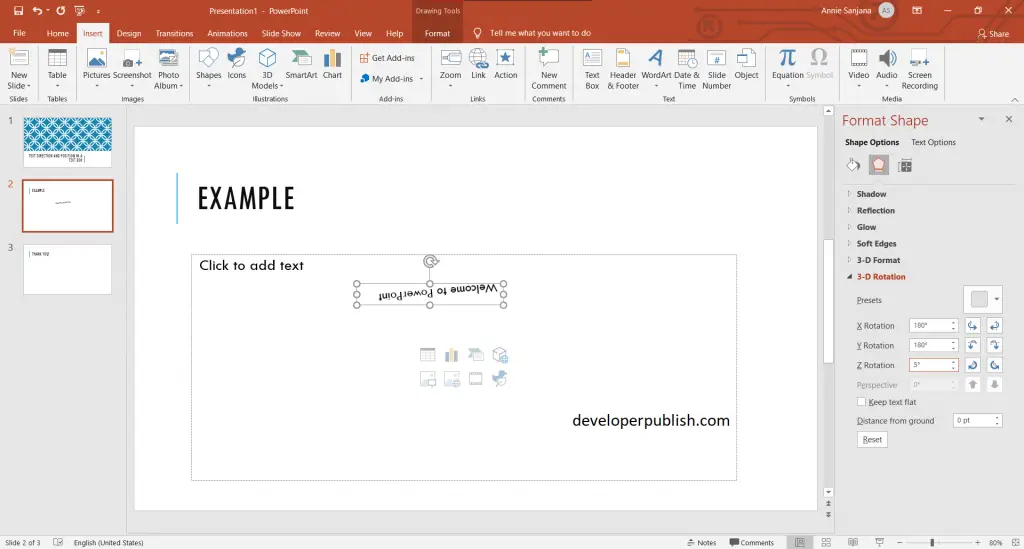This posts will provide a step by step instructions on how to set text direction and position in a text box in PowerPoint.
TextBoxes and Shapes in PowerPoint
Text boxes and most shapes can include text in them. The text can be positioned horizontally or vertically, and it can appear on one line or wrap to multiple lines. You can also change the direction of the text, and can also change the margins of text boxes and shapes for spacing, or resize shapes for a text to fit in.
How to set Text Direction and position in a Text box in PowerPoint?
The following are the steps to set text direction and position in a text box in PowerPoint and they are:
- First, create a PowerPoint presentation with the required number of slides in it.
- Now select Insert Tab > Text Box or shapes option.
- Now Right-click the edge of the text box or shape > then on the format shape option.
- A format shape pane opens up > select shape options > size & properties > click Text Box > then set the text direction as you want.
- To set the position in a text box, click on effect (the second icon in format shape) > then on 3-D Rotation > then set values for X-Rotation and Y-Rotation.
- As you can see in the picture below, the phrase ” Welcome to PowerPoint “ has been rotated.
We hope that this article was helpful and understandable.