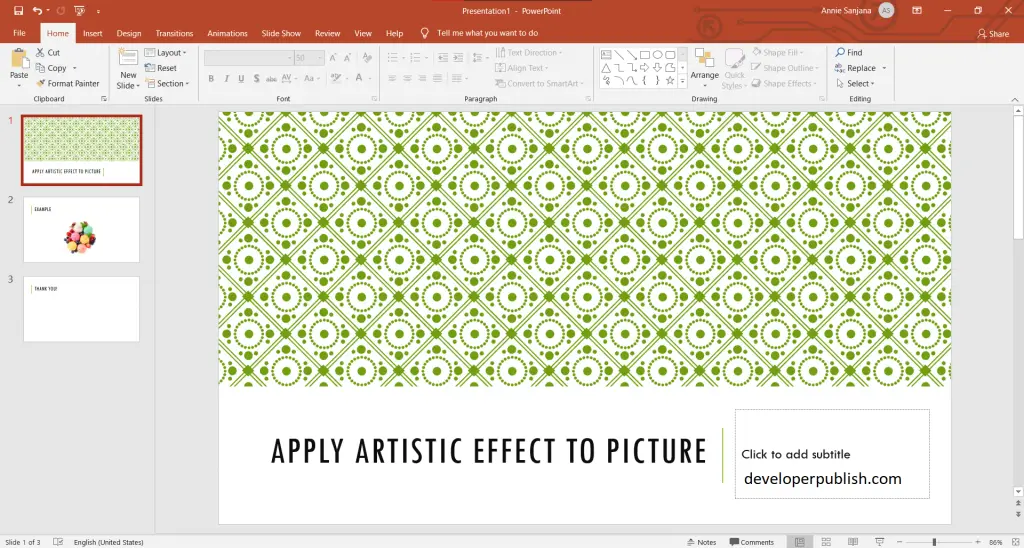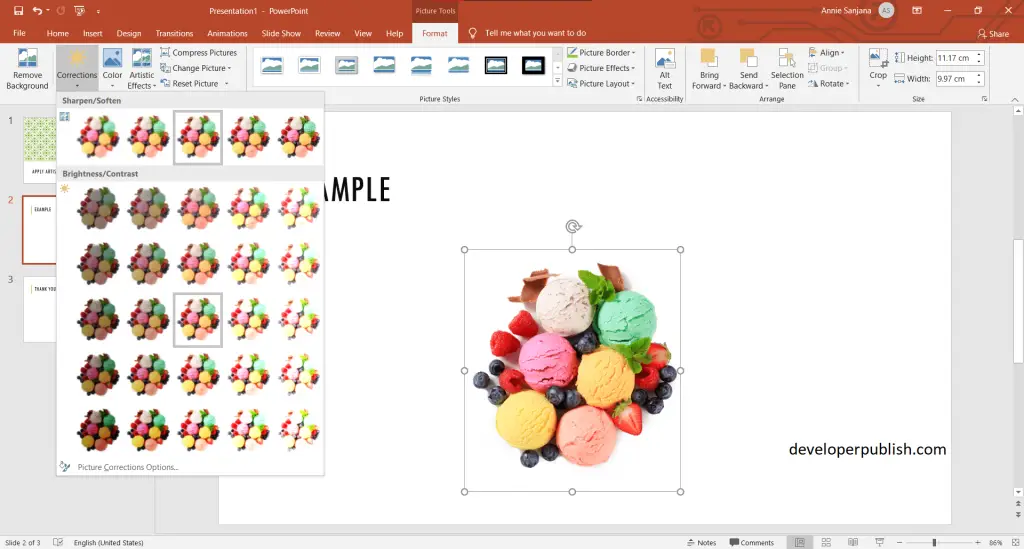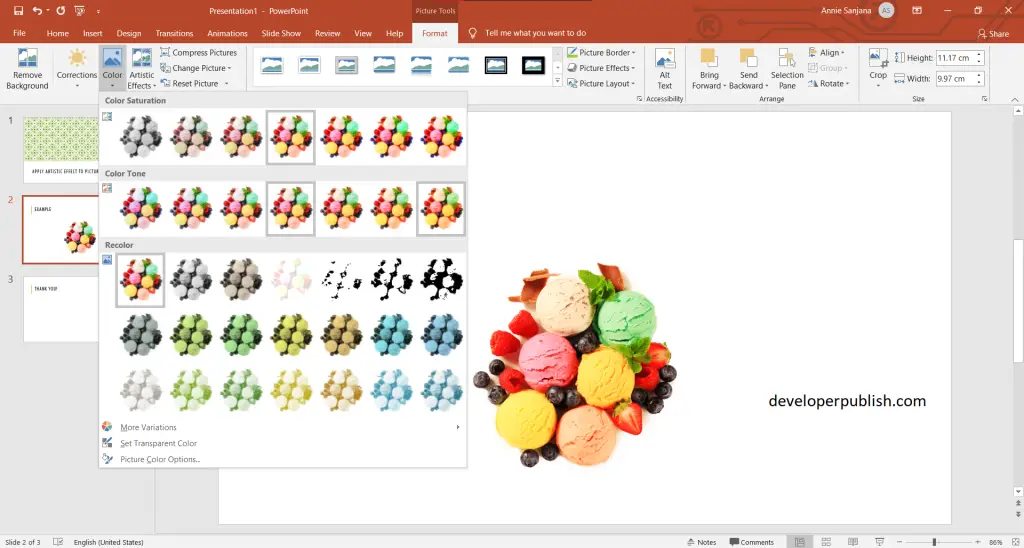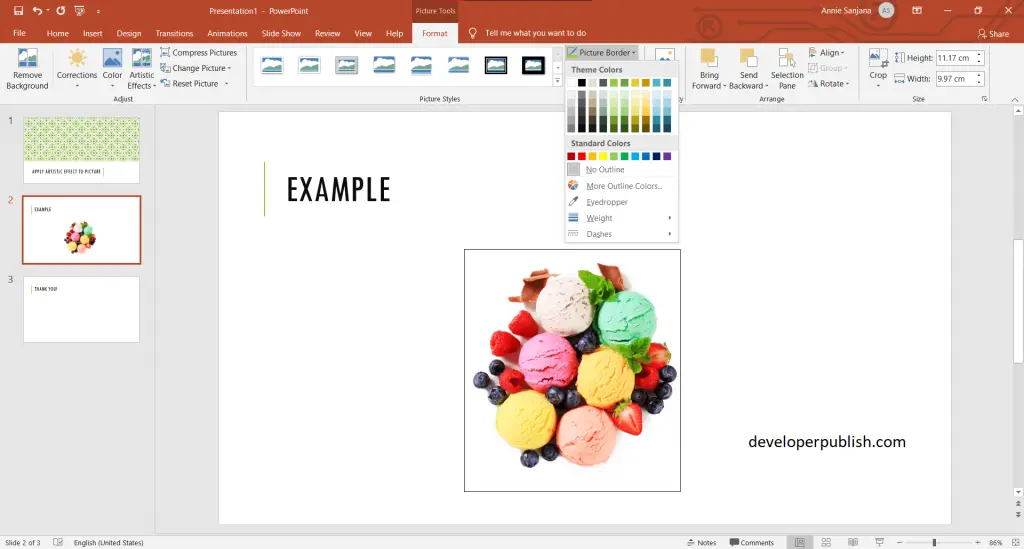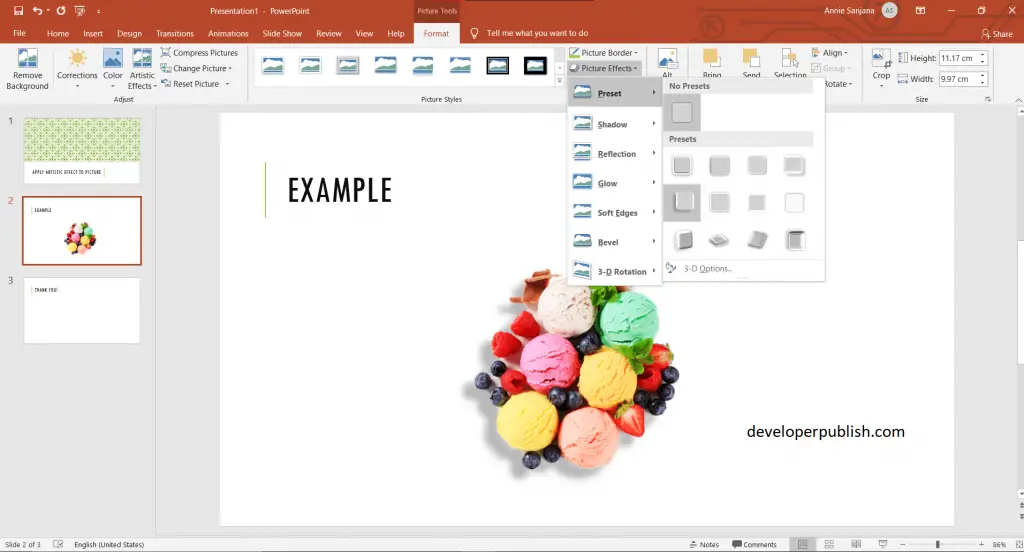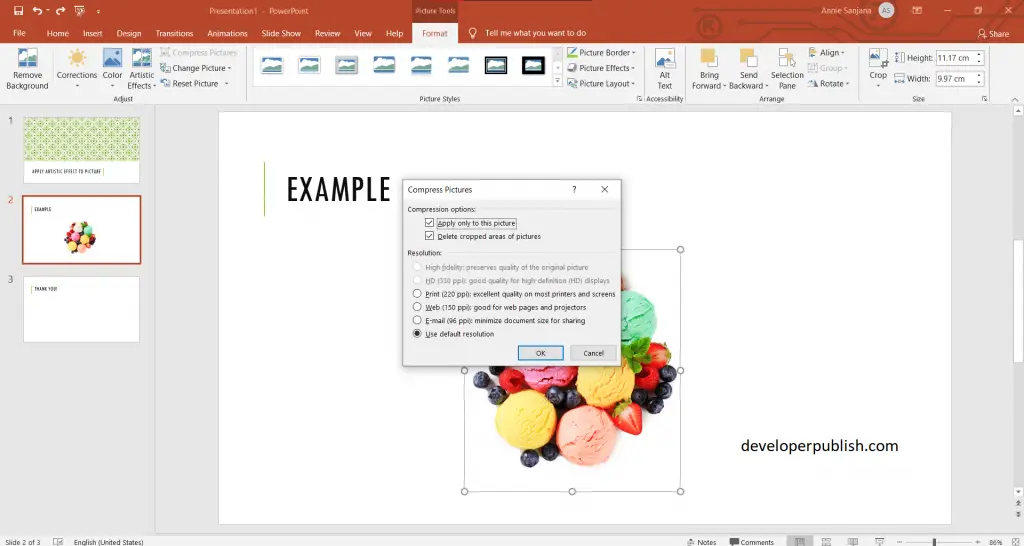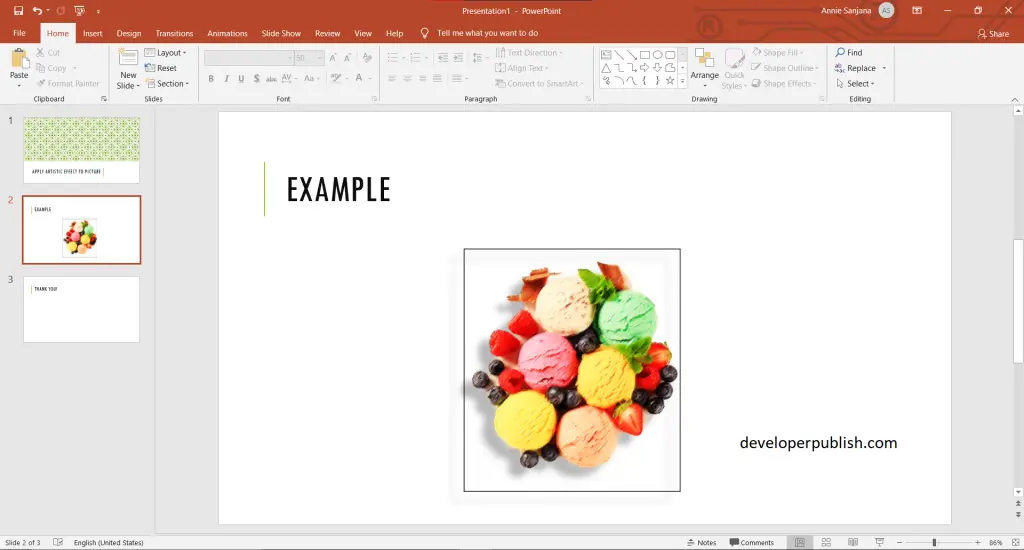In this article you will understand how to apply artistic effect to picture in PowerPoint.
What is the use of artistic effect to picture in PowerPoint?
Artistic Effects are that changes the appearance of an image by attempting to mimic art media like paint or pencil, add texture, or create other changes like blurring.
Steps to apply artistic effect to picture in PowerPoint and they are:
- First, create a PowerPoint presentation with the required number of slides in it.
- Now insert the Picture you want and then click on the picture > format tab > corrections > change the brightness/contrast from the pane.
- Select the Picture > Picture Tools > Format tab > click on the Artistic Effects > then on the effect that you want.
- Select the Picture > Picture Tools > Format tab> Color (color saturation, color tone, and recolor).
- Select the Picture > Picture Tools > Format tab > then the border.
- Select the Picture > Picture Tools > Format tab > then on the Picture Effects.
- Select the Picture > Picture Tools > Format tab > compress Pictures > click on the options you want and then press on the Ok button.
- The below shown picture is the result of the steps mentioned above.