In this tutorial, you’ll get to know about the PowerPoint User Interface and what are its features briefly.
PowerPoint UI Basics
The PowerPoint Interface contains the following feature:
- Backstage view and File menu
- Office Ribbon
- Quick Access Toolbar
- Slides Pane
- Slide Area
- Task Pane
- Status Bar
- Notes Pane
- PowerPoint Views
Let’s see the uses of the above features in detail.
Backstage View and File menu
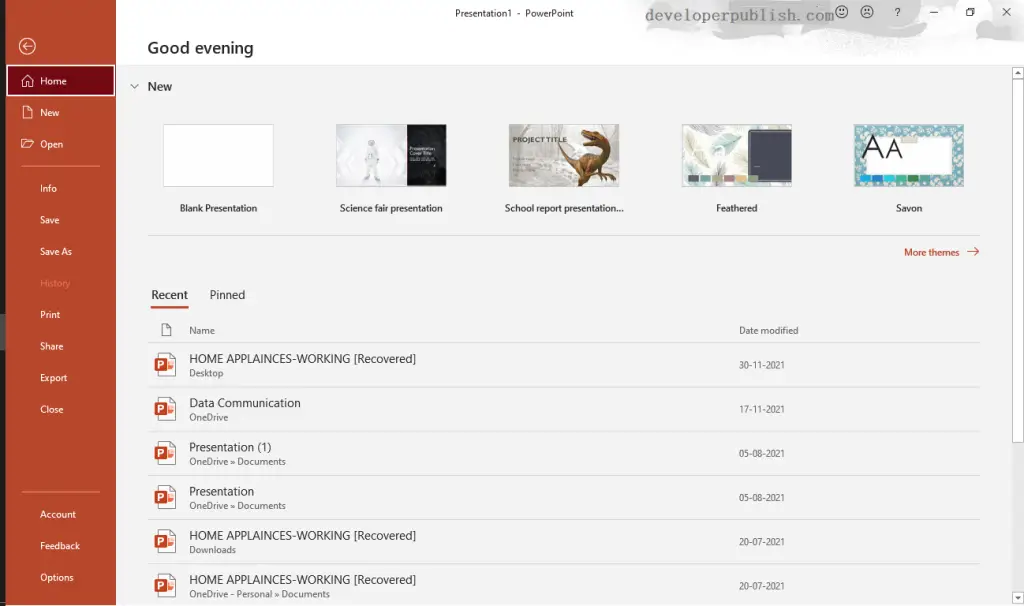
When you open the Microsoft PowerPoint, the first view you see is called Backstage View. It has three panes. Let’s see the each panes and its functions.
First Pane: In this pane, you will have the File menu with the following features,
- Home – This default tab provides various templates and themes based on which you can create and open a presentation. Also, you can access the recent and pinned presentation.
- New- In this tab, you can create a new presentation, and also you can browse for the new templates and themes online.
- Open- This tab allows you to open the existing presentation.
- Info- This tab provides you the information about the current presentation you are working on.
- Save- This tab allows you to save the presentation.
- Save As- This tab allows you to save the presentation with desired name and location.
- History- This tab allows you to view the history.
- Print- This tab provides you the printing options.
- Share- This tab helps you to share your presentations with people.
- Export-This tab helps you to export the presentation into different forms like PDF/XPS, Video, CD, Handouts, and also to desired file type.
- Close- This tab allows you to close the current presentation.
- Account – This tab provides the status of your account like user information, manage settings, and so on.
- Feedback- This tab accepts the feedback from you.
- Options- This tab allows you to set the various PowerPoint Options.
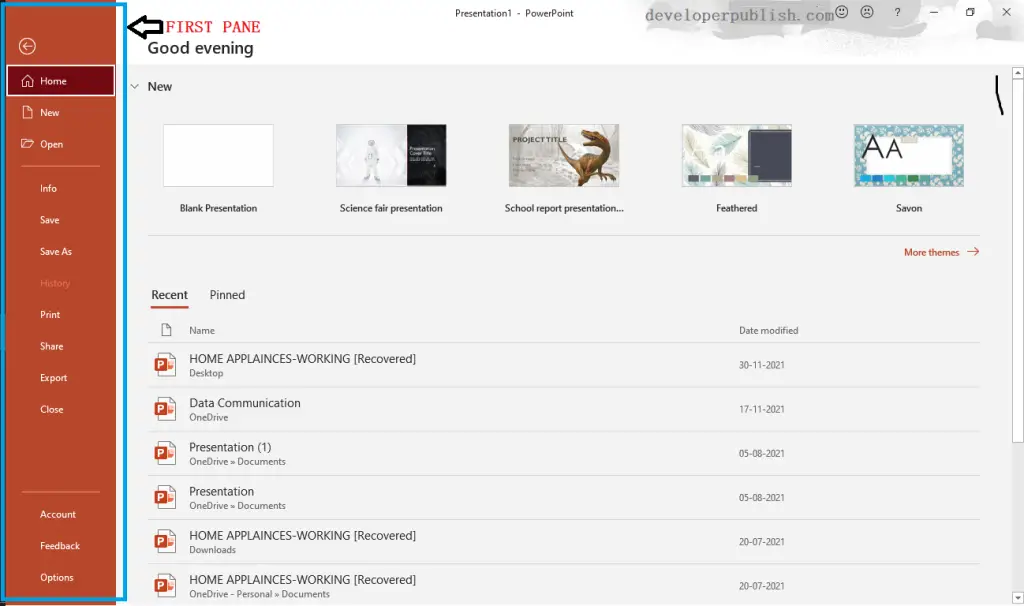
Second pane: This pane provides the related commands based on the feature you picked in the first pane.
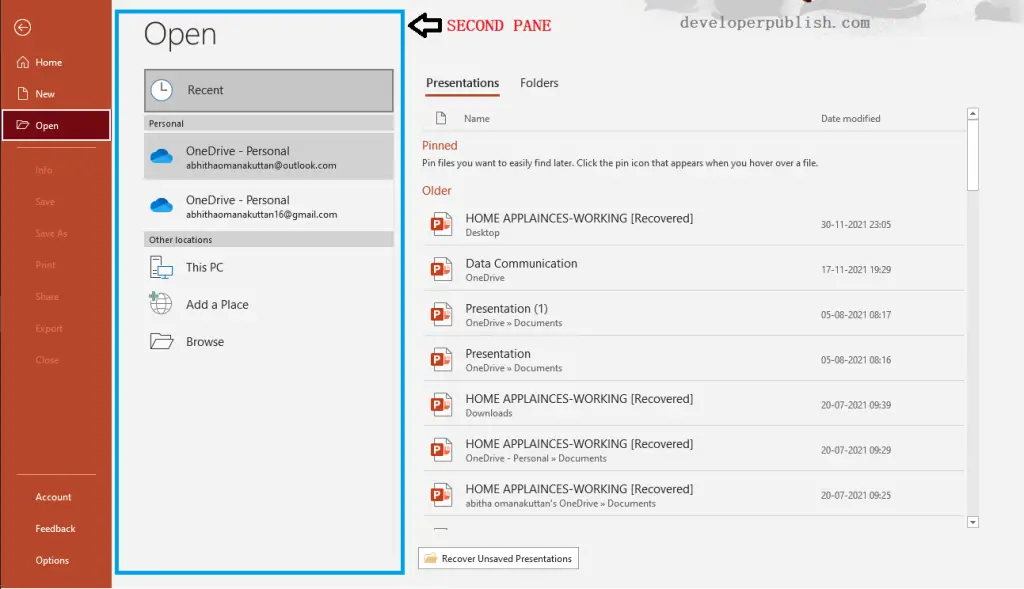
In the above image, you can see that the Open tab is selected in the first pane. So, in the second pane, you can see the related commands for the Open Tab, such as locations to open a presentation.
Third pane: This pane provides the properties or preview of the command you have selected in the second pane.
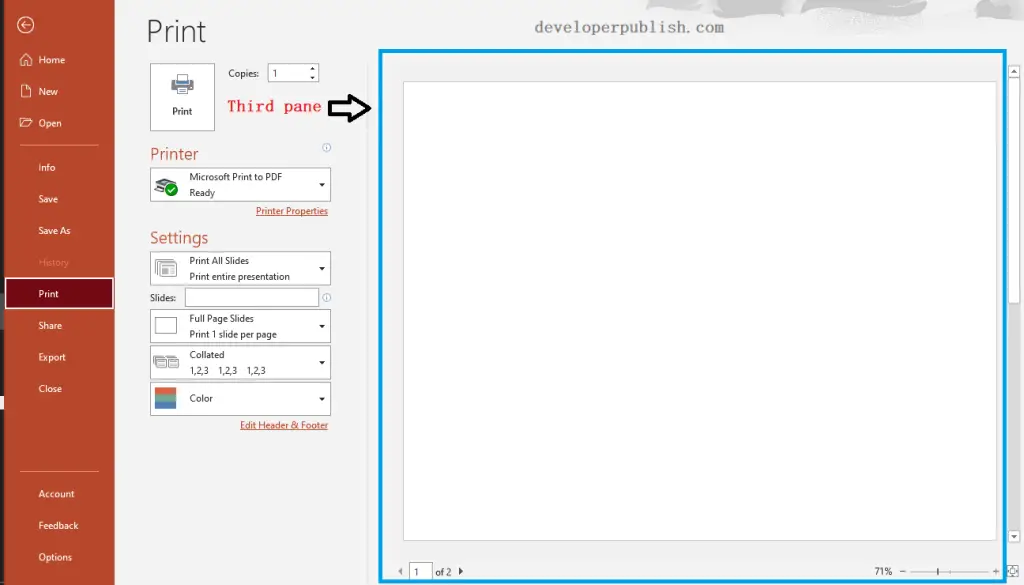
The above image shows the preview of the print command we chose in the second pane.
You can come back to Backstage view while doing your presentation by clicking the File in the Ribbon.
Quick Access Toolbar
The Quick Access Toolbar in Powerpoint helps you to access some of the common tools you need.
The tools available in the Quick Access Toolbar are:
- New
- Open
- Save
- Quick Print
- Print Preview and print
- spelling
- undo
- redo
- Start from the beginning
- Touch or Mouse Mode
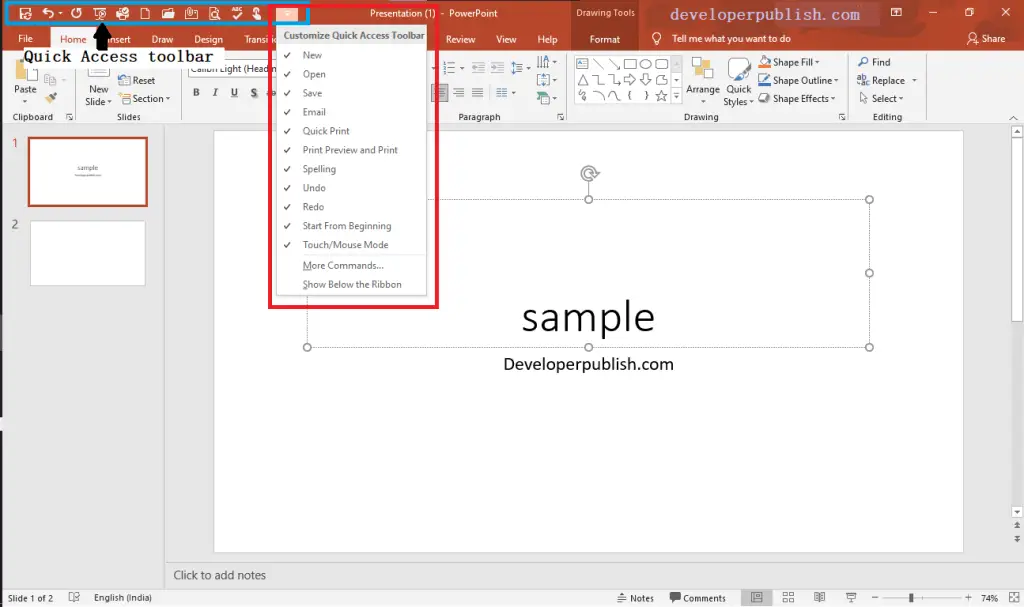
You can customize your Quick Access Toolbar according to your requirements using the drop- down list button in the Quick Access Toolbar.
Ribbon
The PowerPoint Ribbon has several tabs. Each tab has its related groups and commands.
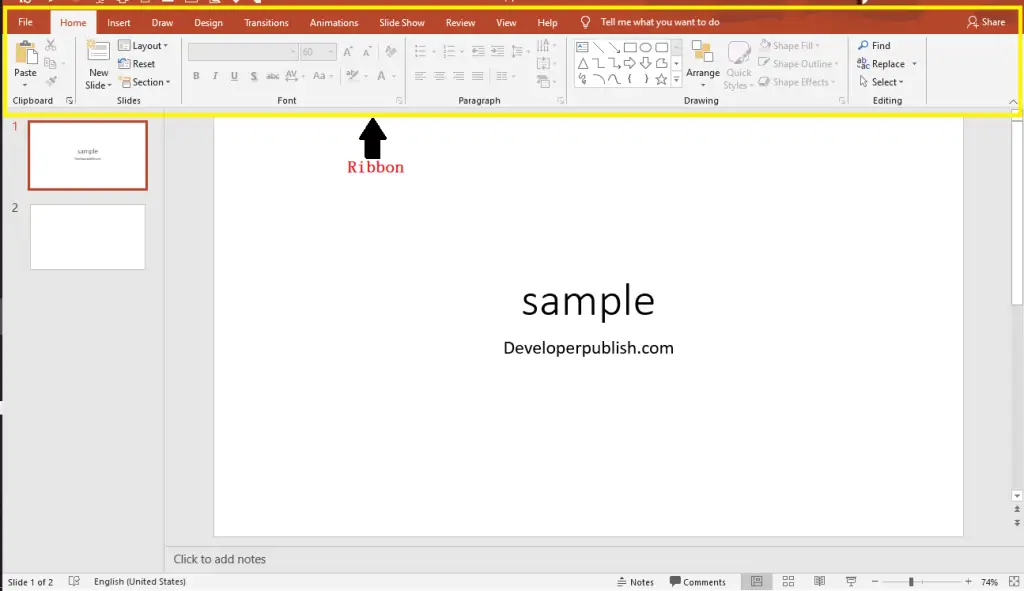
- File Tab- As mentioned earlier, this tab shows the Backstage View.
- Home Tab- This tab has the groups such as Clipboard, Slides, Font, Paragraph, Drawing, and Editing.
- Insert Tab- It has the groups such as Slides, Tables, Images, Illustrations, Add-ins, Links, Comments, Text, and Media.
- Draw Tab- It consists of groups such as Tools, Pens, Stencils, and convert.
- Design Tab- This tab has three groups called Themes, Variants, and Customize.
- Transition Tab- This tab has the groups such as Preview, Transition to this Slide, and Timing.
- Animation Tab- This tab holds the groups such as Preview, Animation, Advanced Animation, and Timing.
- Slideshow Tab- This tab consists of Start Slideshow, Set Up, and Monitors groups.
- Review Tab- This tab contains Proofing, Accessibility, Insights, Language, Comments, Compare, and Ink groups in it.
- View Tab- The View tab has Presentation Views, Master Views, Show, Zoom, Color/Grayscale, Windows, and Macro groups.
- Help Tab- It has the help group with commands called Help, Contact Support, Feedback, and Show Training.
- Tell me Tab- It helps to reach the features you need quickly.
- Share Tab- It helps in sharing your presentation with people.
Slide Pane
The Slide Pane in Microsoft PowerPoint Shows the slides you are currently working on and also all the slides you’ve created.
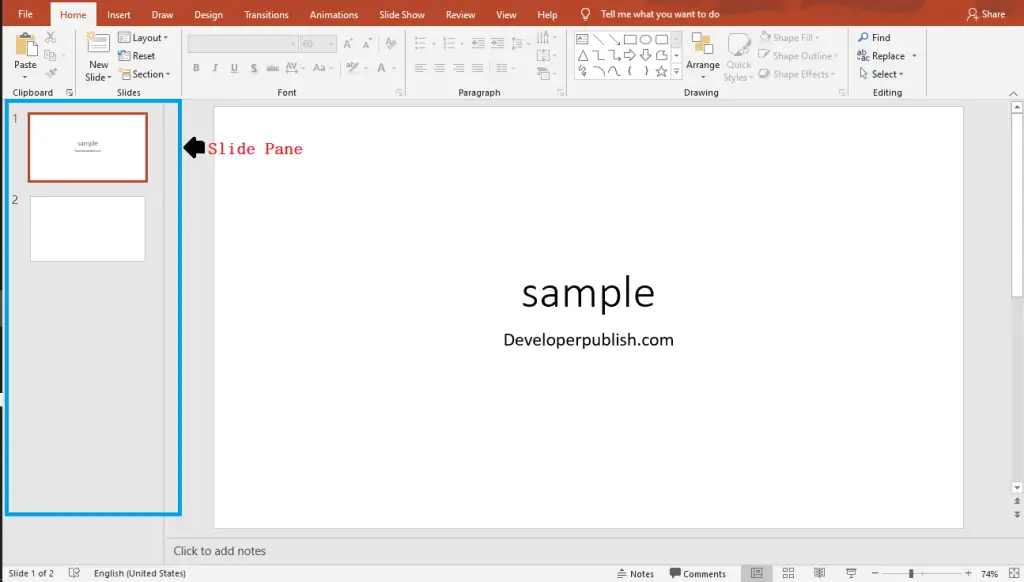
Using this slide pane you can navigate between the slides.
You can use the shortcut key Ctrl + M to create a new slide.
Slide Area
This is the workspace where you work on the slides to make the presentation.
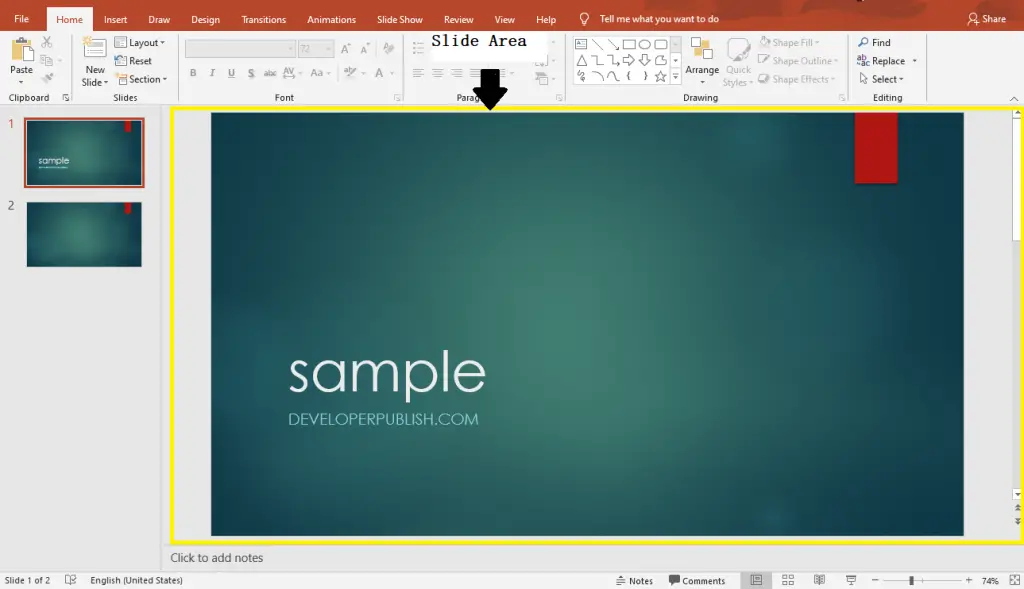
It has three elements called the Actual slide, Work area, and Scrollbars.
Task Pane
To open the taskbar in Microsoft Powerpoint, you need to go to Review Tab and click the Search command from the Insight group.
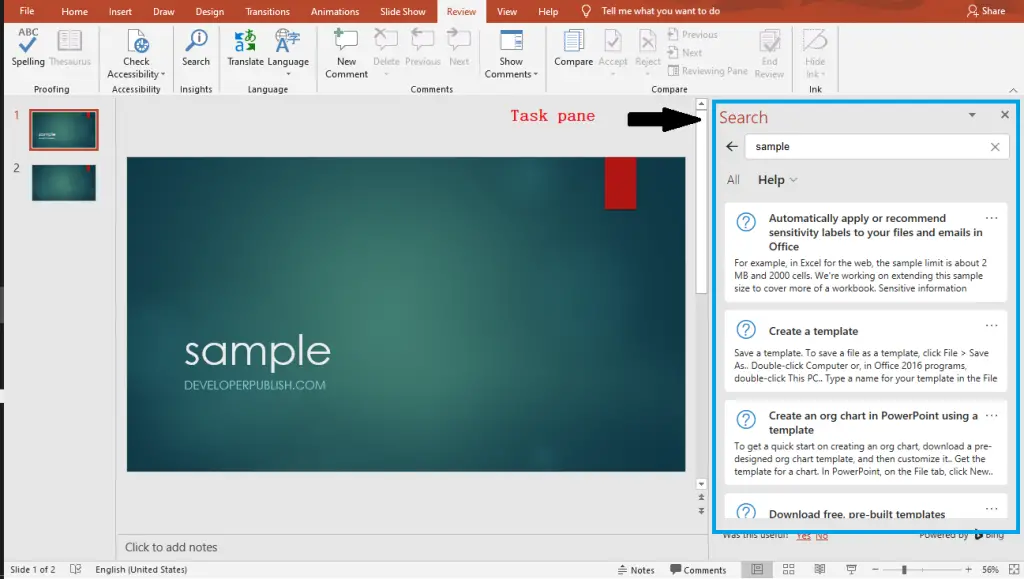
Notes pane
The Notes pane in Microsoft Powerpoint is used to add notes to your slides. To add notes to your slide do the following steps:
Click on the ” Click to add notes” below the slide area.
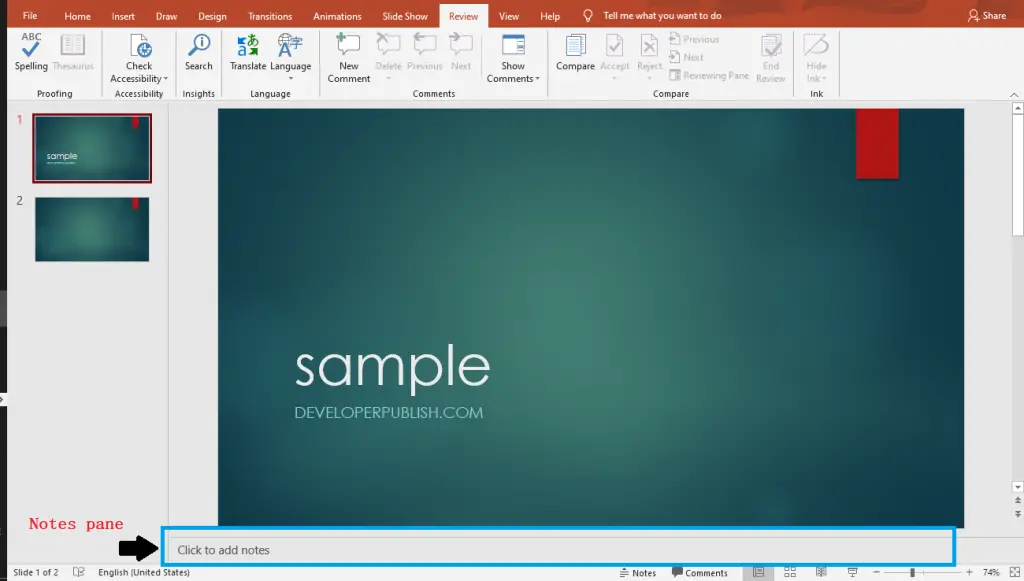
Now, you can enter the notes that you want to add to that slide.
PowerPoint Views
Normal View
This is the default view when you open a presentation. It is mainly used to write and design presentations slide by slide.

Outline View:
This view is used to edit and jump between your slides in the output panel.
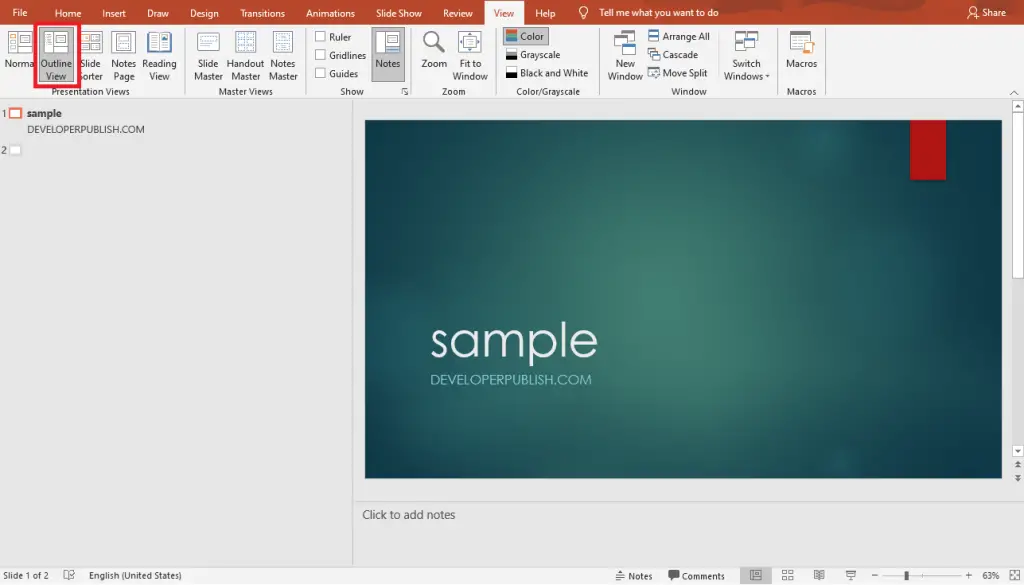
Slide Sorter View:
This view shows the slides as thumbnails. It gives you the overall picture of the slides and you can use it to rearrange the slides.
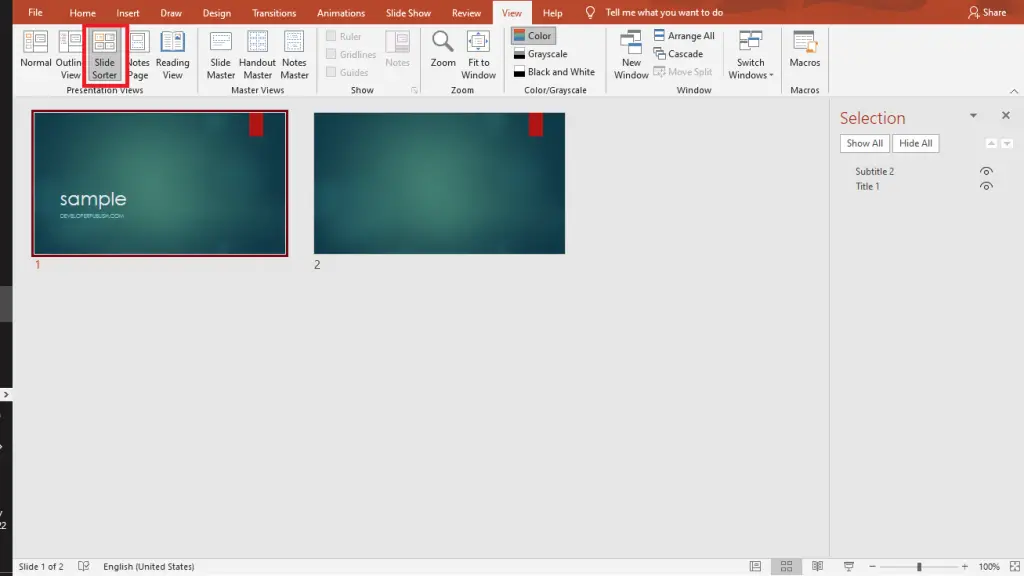
Notes Page View:
This view provides a preview of how it looks after it is printed on the sheets.
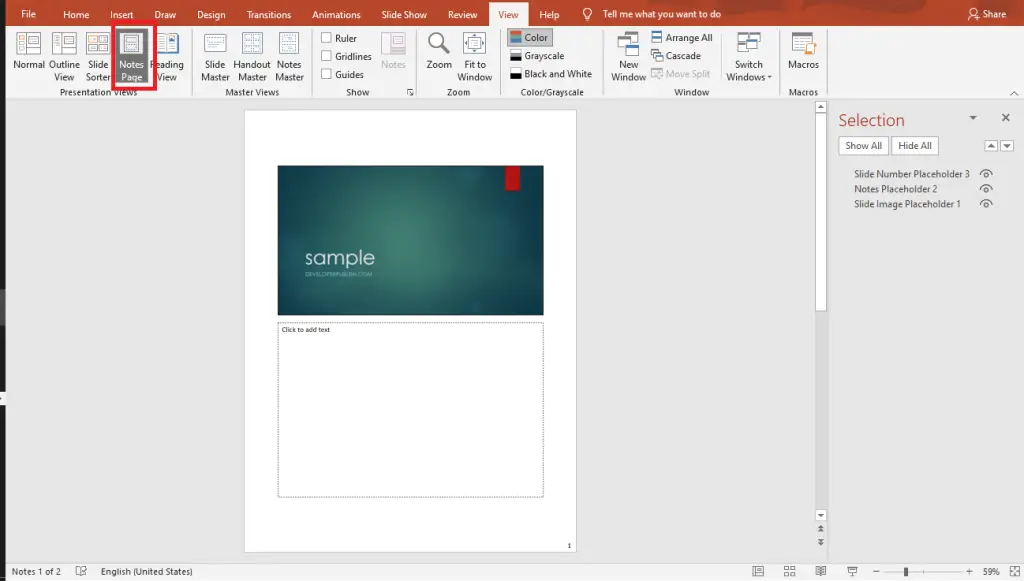
Reading View:
The Reading view helps you to play your slideshow in Powerpoint with simple controls.
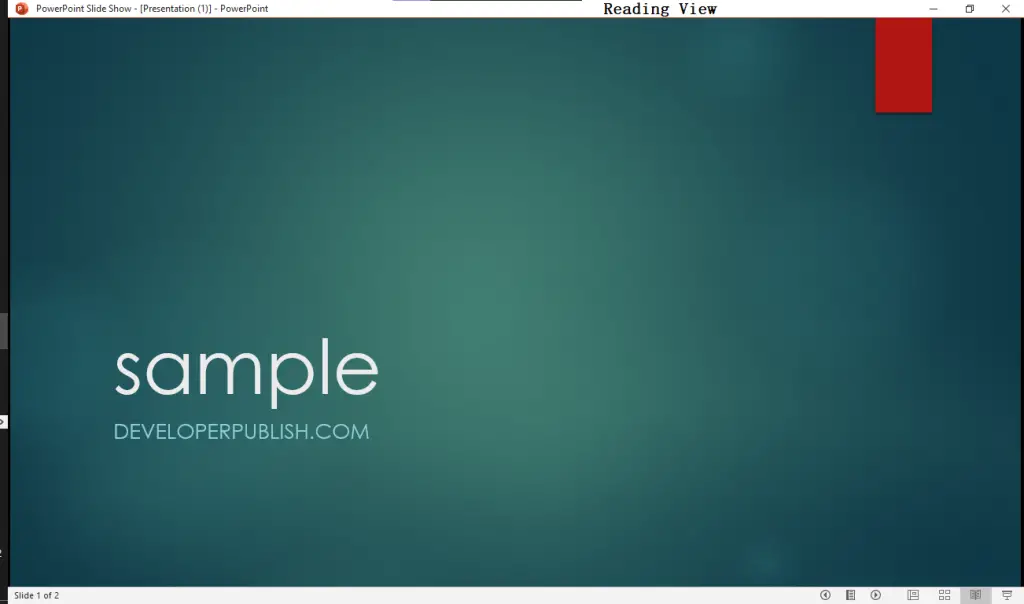
This helps you to review the slides easily.



