In this post, you will see the different ways to Zoom in during a Presentation in Microsoft PowerPoint.
How to Zoom in during a Presentation in PowerPoint?
Sometimes you will have to zoom in on your slides while presenting. It will help you to showcase your slides more clearly. Also, it enables the viewer to understand it easily.
Let’s see some of the techniques for zooming in on your slides while presenting.
- Right-Click on the slide that you want to zoom in on while presenting.
- The pop-down menu will appear on your screen.
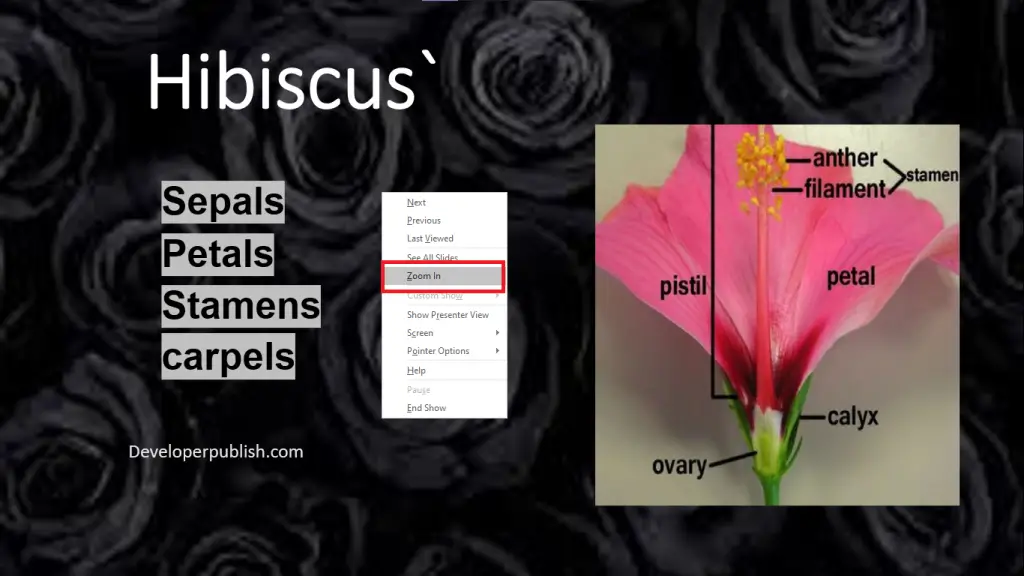
- Select the Zoom In option from that menu by clicking on it.
- Now, bring the highlighter to the spot you want to zoom in by dragging.
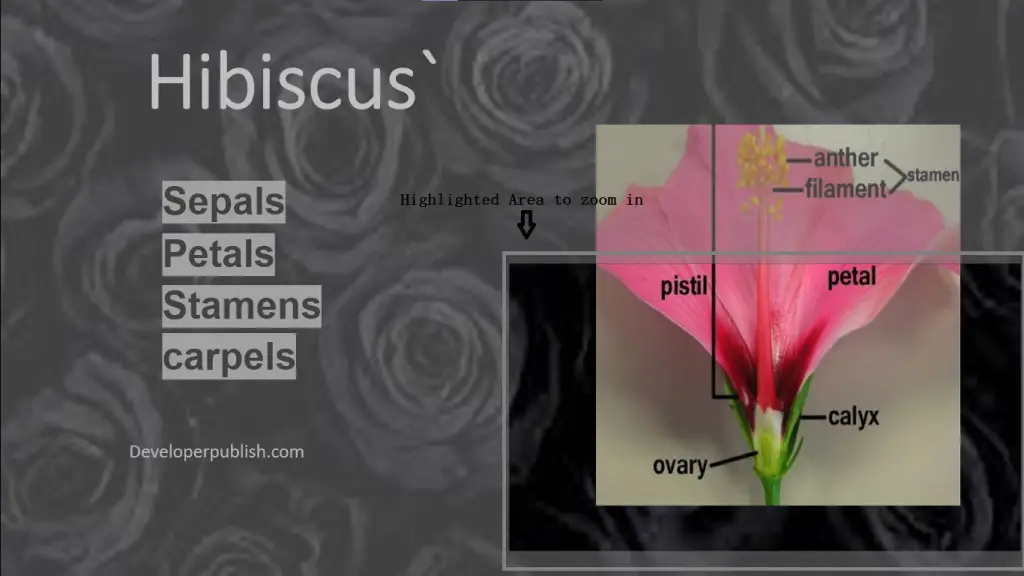
- Now, you can see the area you selected zoomed as in the below image.
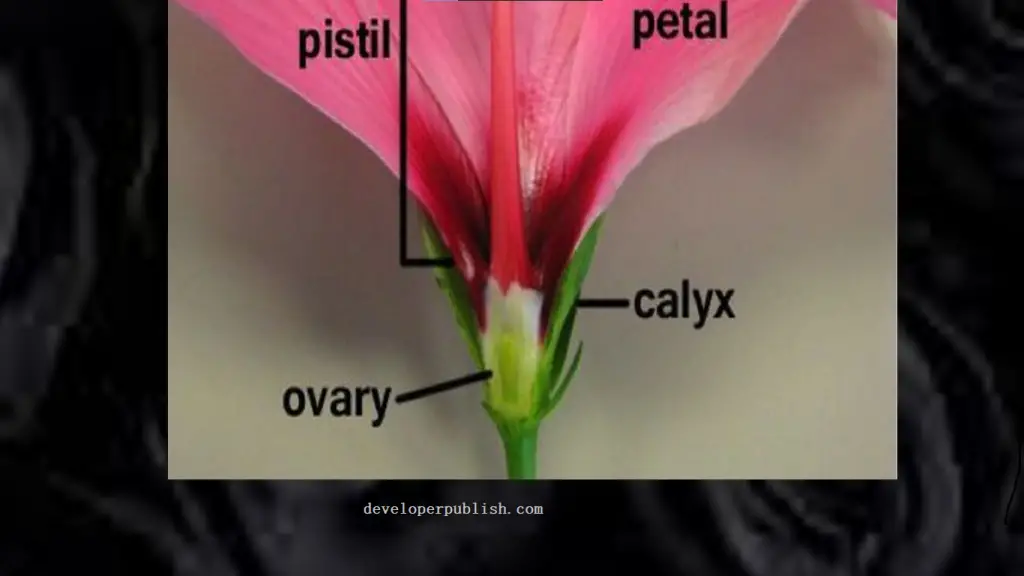
To zoom out to the original slide, press the Esc key.
There is another simple technique to Zoom in on the slide during a presentation. For that, all you have to do is the below steps:
- Hold the Ctrl button and drag the Mouse Wheel to the area you want to zoom in.
- Unlike the previous technique, this technique is smoother to use.
- You can choose the extent of zoom using this simple technique.



