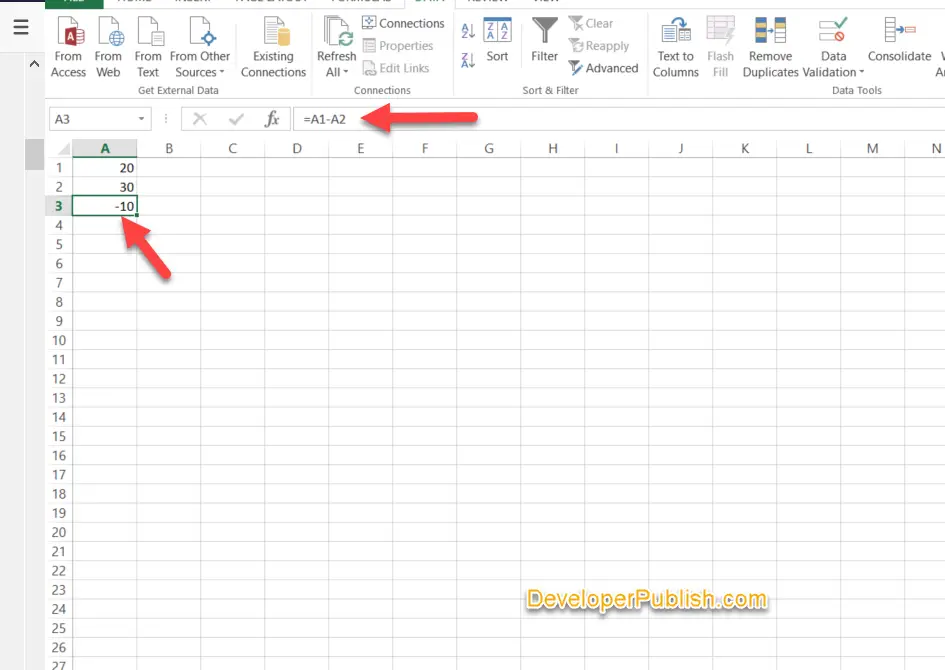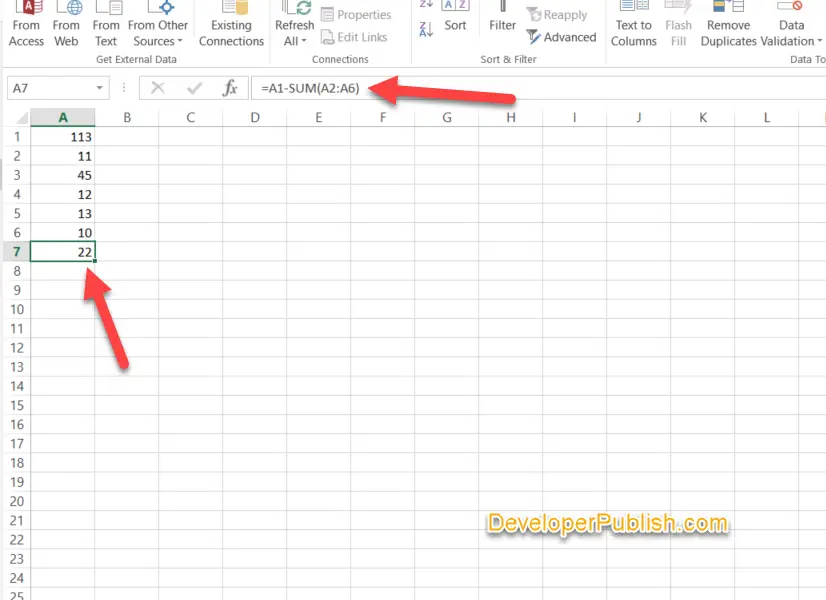This article explains how to do subtraction in Microsoft Excel using – symbol as well as the using SUM function to subtract in excel. Micrcosoft doesnot provdide the SUBTRACT function in excel and hence you might have to use the minus sign to perform the subtraction.
How to Subtract cells in Excel ?
The excel formula used to subtract cells in excel is as simple as shown below.
=A2-A1
Where NUM1 and NUM2 are the names of the cells. In this case , the values present in cell A2 is subtracted from A1.
Perform the following as shown below to perform subtraction in excel worksheet.
- Enter the value 20 in the cell A1 and 30 in the cell A2.
- Select the cell where you want the result to be displayed (eg: A3) and enter the formula =A2-A1 and press the enter key to complete the formula.
You should immediately see the subtracted result being displayed in the cell A3.
How to Subtract Multiple Cells from One Cell in Microsoft Excel ?
While you can use the minus sign and specify all the cells one by one so subtract multiple cells. But this will be a tedious process especially when the range of cell is way too large. IN this case , we can tweak the SUM function in excel to subtract multiple cells from one cell in excel. Just add the subtrahends using the SUM function and then subtract the sum from the main minuend.
Eg : Assume that you want to subtract the cell values A1 to A6. You can first add up the values A2 to A6 using the SUM function and then subtract it with A1.