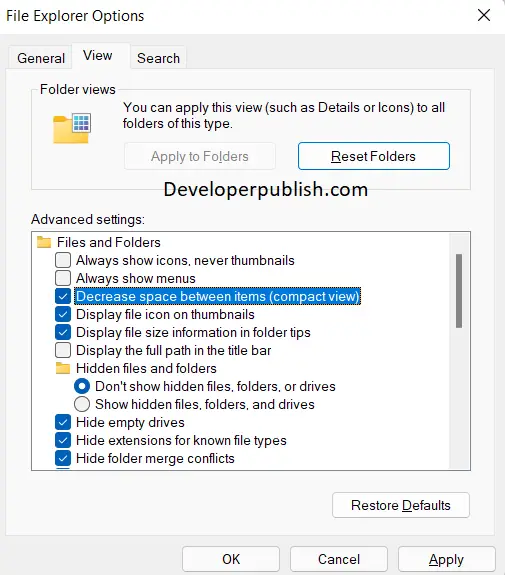In this tutorial, you will learn how to turn On and Off the Compact view in Windows 11.
How to Turn On/Off Compact View in Windows 11?
The compact view is most suitable if your machine is touch compatible, if not it would be better to look at more files and folders on a screen at once. The compact view is similar to line spacing in Microsoft Word, here it increases the spaces between the files and folders.
You can turn on/ turn off the compact view through different methods. In this article, we have covered the best ways to turn on/turn off compact view in Windows 11.
Using the View option in File Explorer
- First open the file explorer by clicking on the icon in the taskbar or by pressing the Windows + E key simultaneously on your keyboard.
- When the file explorer opens, on the top menu, find the view option and click it.
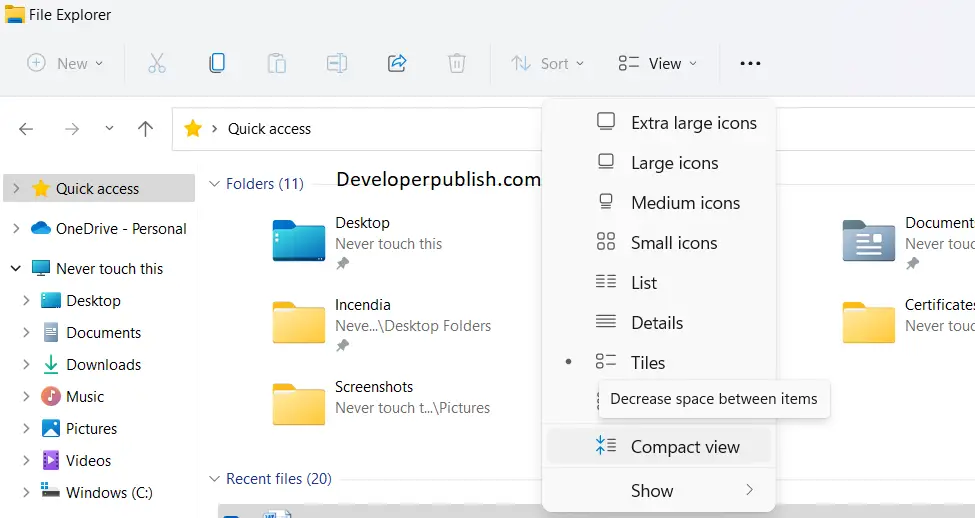
- Scroll down to see the compact view option. Click on it to enable or disable the option.
The Folder Options method
- Access the run dialog box using the Windows key + R simultaneously.
- In the space provided, type control folders and click OK.
- The file explorer options dialog box pops-up. Under the View tab, from the advanced settings option check the box next to “Decrease space between items (compact view)” to turn on Compact View, or uncheck it to turn off Compact View.
- Click OK to save your change.
Using the Registry Editor
- Search for Registry Editor in the search menu in your taskbar.
- In the Registry Editor, paste the following location.
HKEY_CURRENT_USER\Software\Microsoft\Windows\CurrentVersion\Explorer\Advanced
- In the specified location, on the right pane, double-click on the 32-bit DWORD named UseCompactMode.
- Change the Value data to 1 for enabling Compact View, or set it to 0 for disabling Compact View. Click OK.