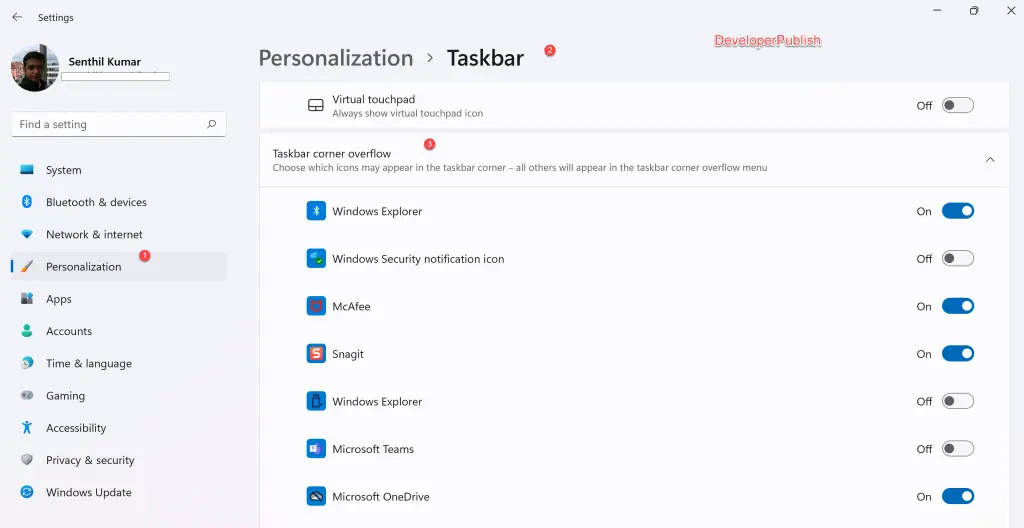In this post, you’ll learn how to customize the Quick Action Center (QAC) in Windows 11 where you can show or hide the icon from the Task Corner Overflow in Windows 11.
The Task Corner Overflow in Windows 11 is almost the same as the Notification Area or System Tray that was found in Windows10. You can see the icons of some of the apps in the Task Corner Overflow.

You can customize the Task Corner Overflow icons. You can add icons or remove them from the Task Corner Overflow in Windows 11. Let’s see how to do it.
How to Show or Hide Icons in Taskbar Corner Overflow in Windows 11?
- Open the Settings app in Windows 11.
- Click “Personalization” in the left sidebar and then select “Taskbar” on the right. Identify the section “Taskbar Corner Overflow”. You should see the list of icons to enable or disable. Select the icons that you wish to see in the Task Corner Overflow.