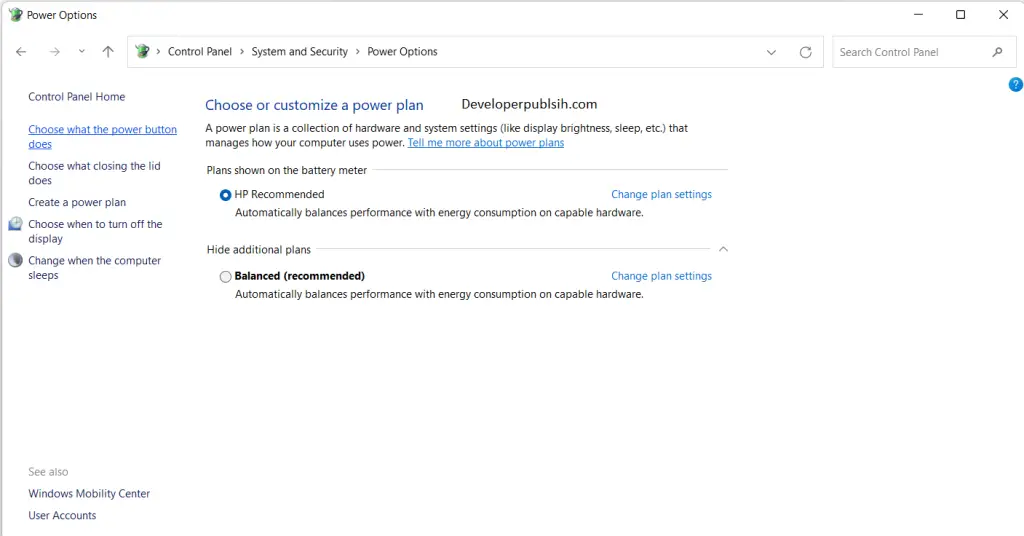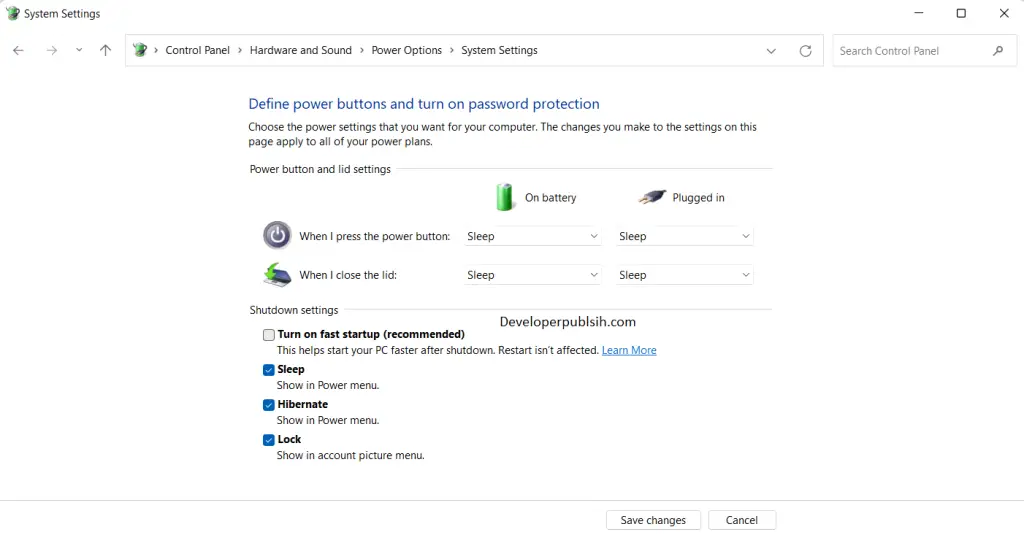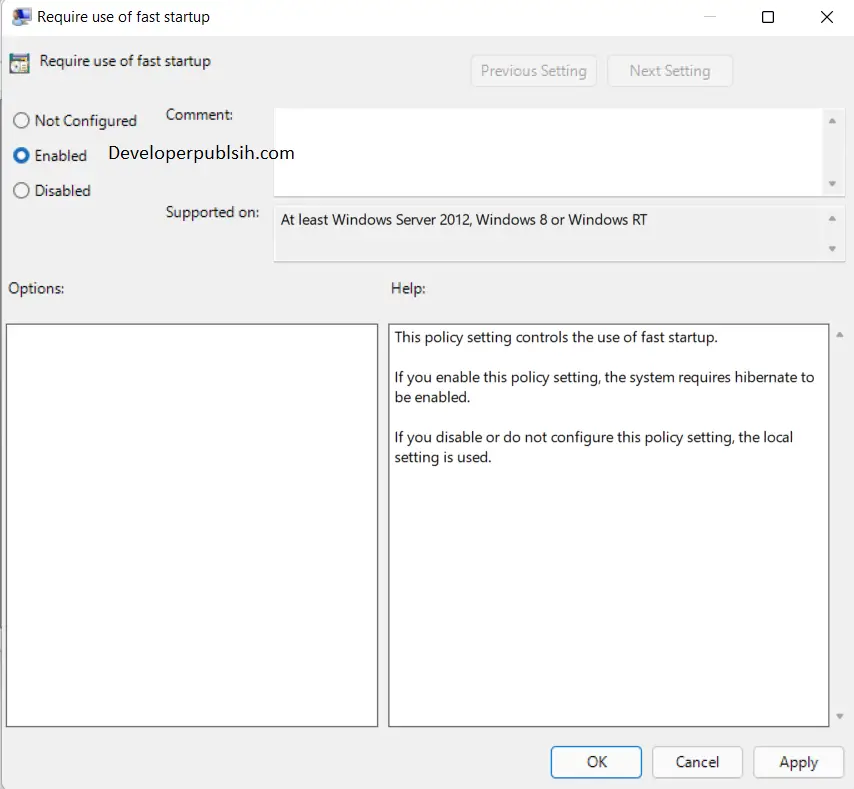In this post, you will learn about Fast Startup in Windows and how to enable and disable fast Startup in Windows 11.
How to Enable or Disable Fast Startup in Windows 11?
The fast startup helps you in starting your system faster after the shutdown, thus the name fast startup.
Note: Hibernate feature should be enabled on your computer to use this feature.
Fast Startup using the Control Panel
The easiest way to turn on Fast Startup is via the Control Panel’s power settings. Here’s how to do it.
- Open the run menu by pressing the Windows + R key on you button.
- Enter control in the text area and click OK to open the Control Panel.
- Or, search for the control panel in the start menu.
- Under the System and Security menu, click on Power Options.
- Click on Choose what the power buttons do from the left pane.
- Now, in the new windows click on the Change settings that are currently unavailable link.
- In the Shutdown settings, check or uncheck the Turn on fast startup option to turn on or turn off the feature.
- Finally Save changes, and exit the application.
Fast Startup using the Group Policy Editor
Follow these steps to turn on Fast Startup from the GPE
- Open the run menu by pressing the Windows + R key on you button.
- Run the gpedit.msc command and click OK.
- In the Group Policy Editor, search for the following location
Computer Configuration\Administrative Templates\System\Shutdown
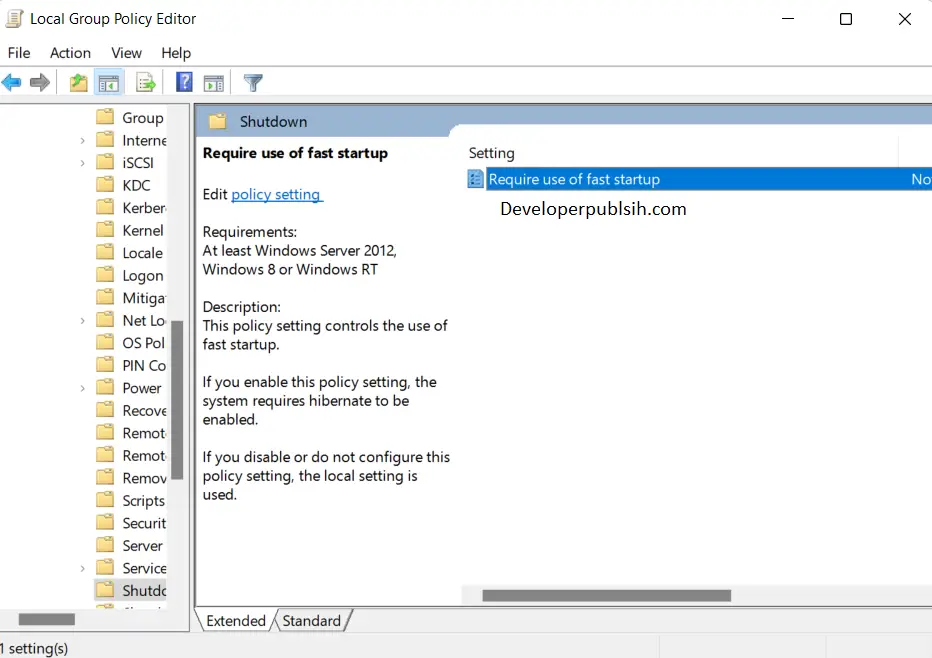
- In the above address, double click onthe Require use of fast startup .
- Choose your required option, Enabled or Disabled, and click Apply and OK to save the changes.
Fast Startup Using the Command Prompt
Follow the below steps, to enable or disable the fast startup
- Open the run menu by pressing the Windows + R key on you button.
- Enter cmd in the text area and then press Ctrl + Shift + Enter to open the Command Prompt as administrator.
- Or search for command prompt in the start menu and run it as administrator.
- In the terminal, type the following command and hit enter:
'POWERCFG /H ON' or 'POWERCFG /H OFF'
- This will enable or disable the Hibernate mode and to turn on or off Fast Startup