Want to know more about ms excel ribbon and its functions ?. This post explains you the features of Ribbon in Excel and How to use it.
What is the use of Ribbon in excel?
The Ribbon is the name given to the row of tabs and buttons you see at the top of Excel. The Ribbon’s tabs and buttons bring your favorite commands into the open by showing multiple commands grouped in specific categories.
Some Ribbon tabs and its uses
- Home: The Excel Home Tab helps in performing common commands such as bold, underline, copy, and paste.
- Insert: The Insert Tab helps to insert objects such as charts, pictures, hyperlinks, headers and footers, and text boxes.
- Page Layout: The Page Layout helps to describe the group of commands that control how a spreadsheet will appear when printed.
- Formulas: Using formulas in spreadsheets can allow you to quickly make calculations and get the sum of multiple cells, rows, or columns in a spreadsheet.
- Data: In Excel, data functions help you locate specified data from your lists of data.
- Review: The review tab is used for inserting comments into cells. It is also possible to protect the document using this tab and checking the spelling and track change.
- View: Excel offers 4 types of workbook views: Normal, Page break preview, Page layout & Custom View. We use the “Normal” option to get the normal view of Excel. We use the Page break preview option to see where the page-break appears when we print the document.
- Developer: The Developer tab is a feature included in Microsoft Excel, and it is hidden by default. This tab allows users to create VBA applications, design forms, create macros, import and export XML data, etc.
- Help: The Help tab allows user to practice and test, whether they understood what they were looking for in the help option.
- Add-Ins: An Excel Add-ins allow you to extend Excel application functionality across multiple platforms.
- Contextual: The contextual tab appears when you create or edit an object like a chart or table or even a diagram in Excel. The contextual tab gives you the options and tools to work with these objects, and then when you click out of the object the tools are tidied away.
The following are the steps mentioned below helps to use ribbons in excel, and they are as follows.
- First, prepare an excel sheet with the required details in it.
- Now click on the Ribbon Display Options icon on the top-right corner of your excel sheet, which is beside the Minimize icon.
- Click on Auto-hide Ribbon option to hide all tabs and commands in the excel sheet.
- Click on the Show Tabs option to display the Ribbon tabs without the commands.
- To access the commands in the Show Tabs option, click any of the tabs.
- Click on the Show Tabs and Commands to show the Ribbon with all tabs and full commands.
- This option is the default view in the excel sheet.

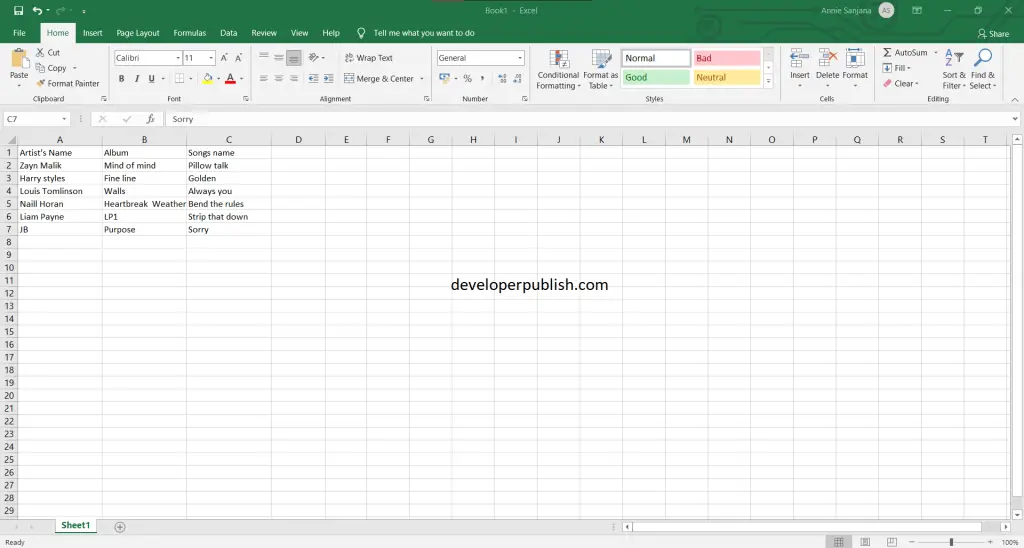
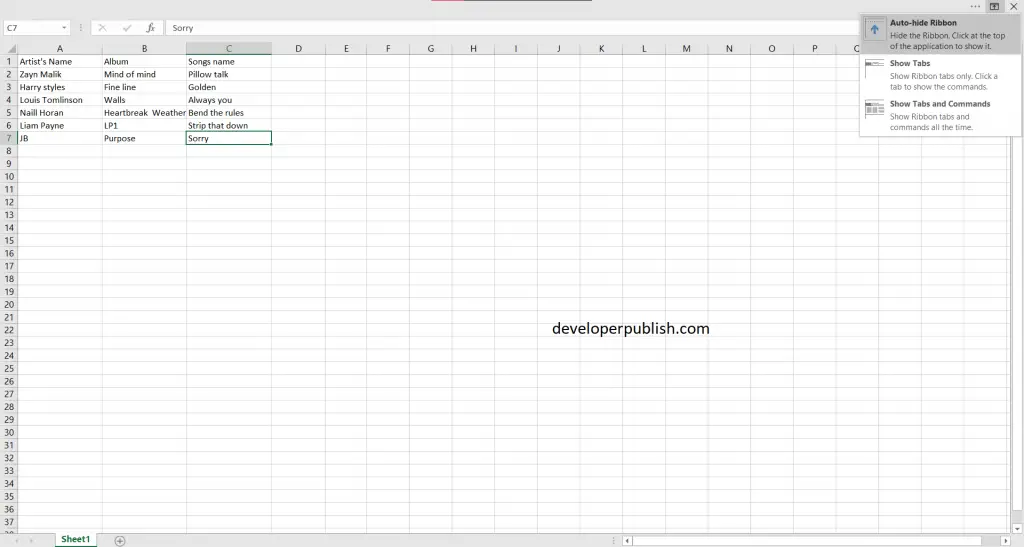
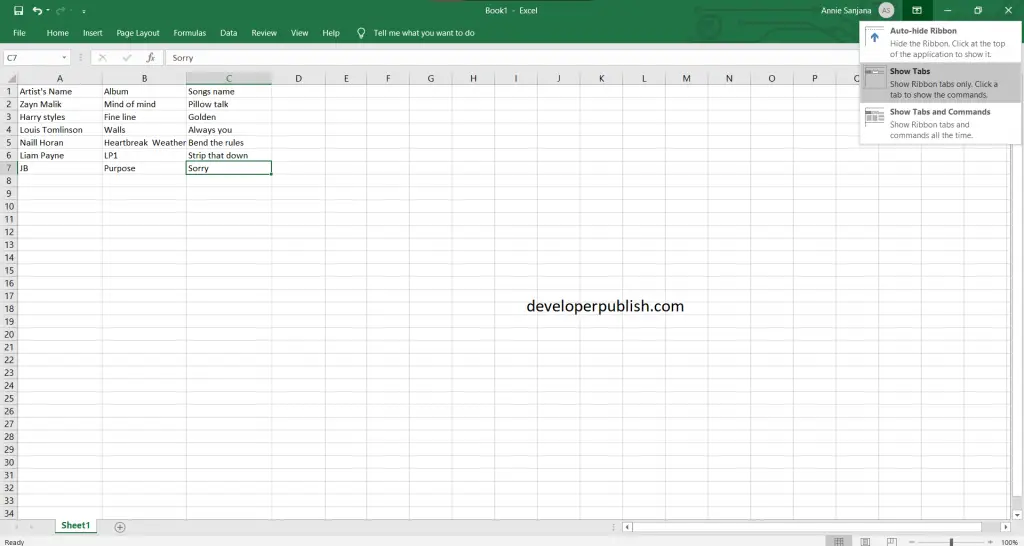




3 Comments
well, I feel the definition must be clear enough to understand and the ribbon functions have not been specified.
When using various tools to alter the text, the ribbon icons are really helpful.
We have many menu bars to install, as well as design, page view, and other things.
In Excel, there is also an auto-hide option.
If there was more information it would be nice and more knowledge. Overall its understandable.