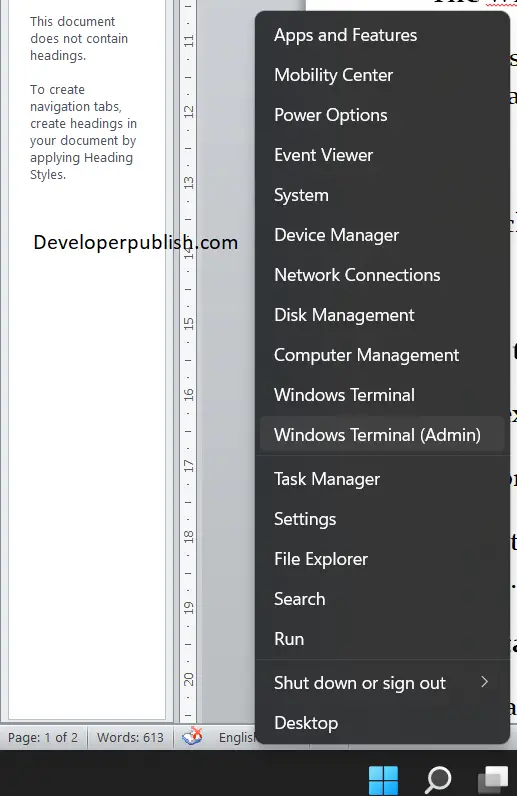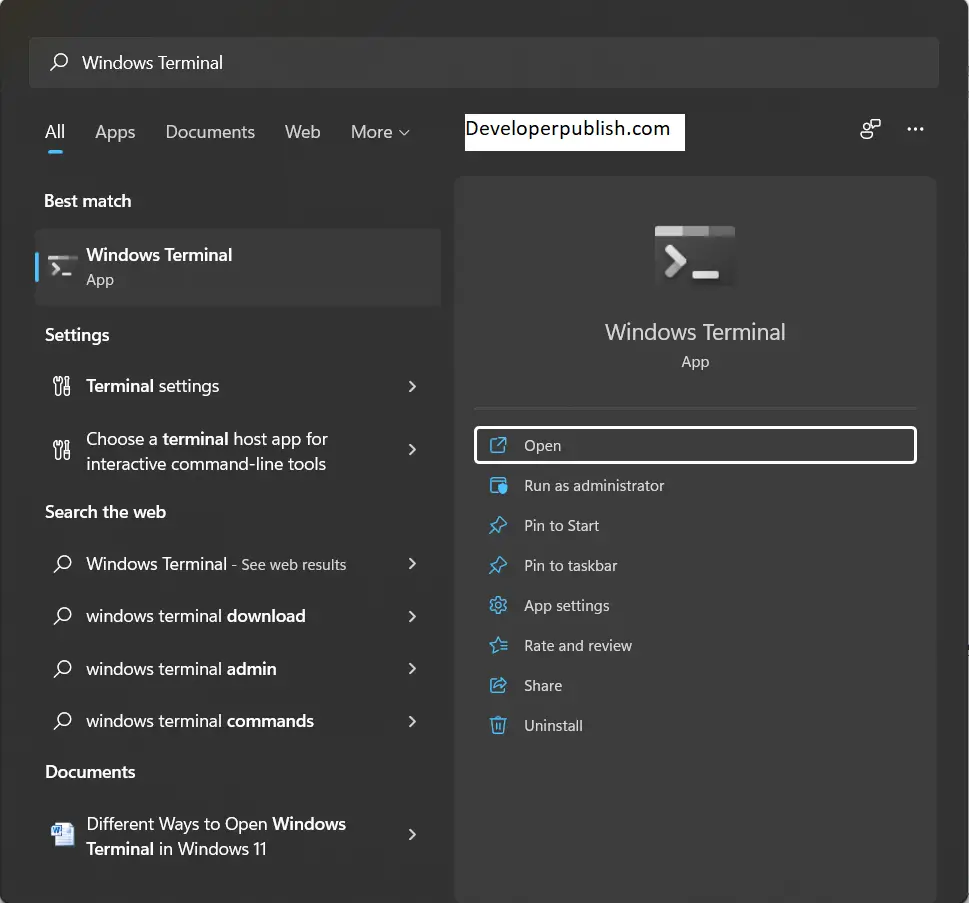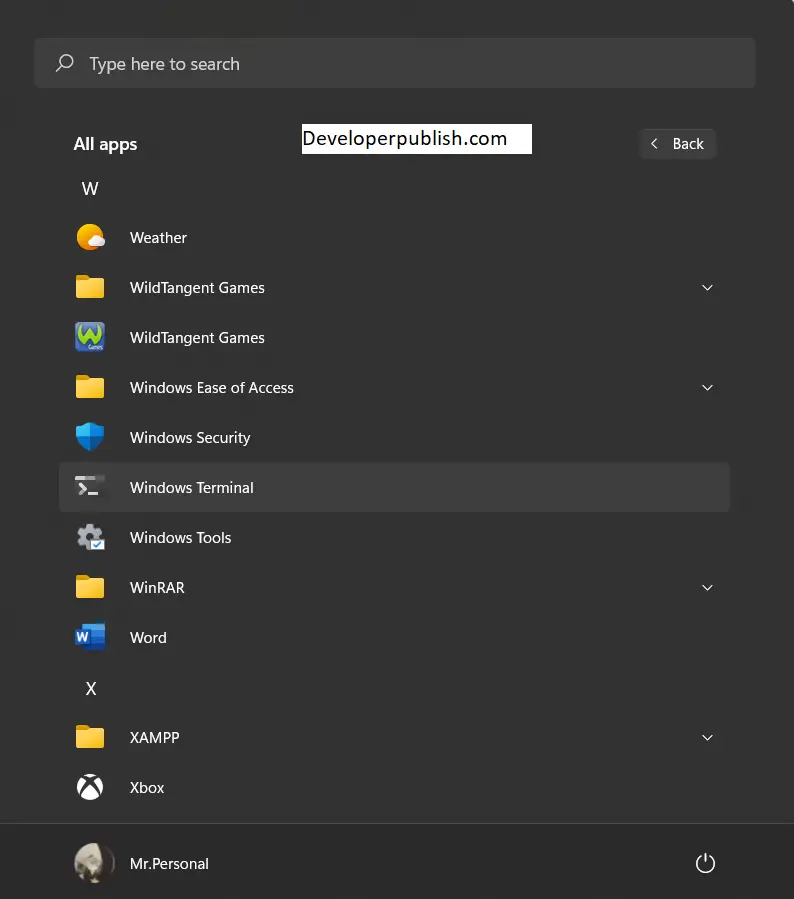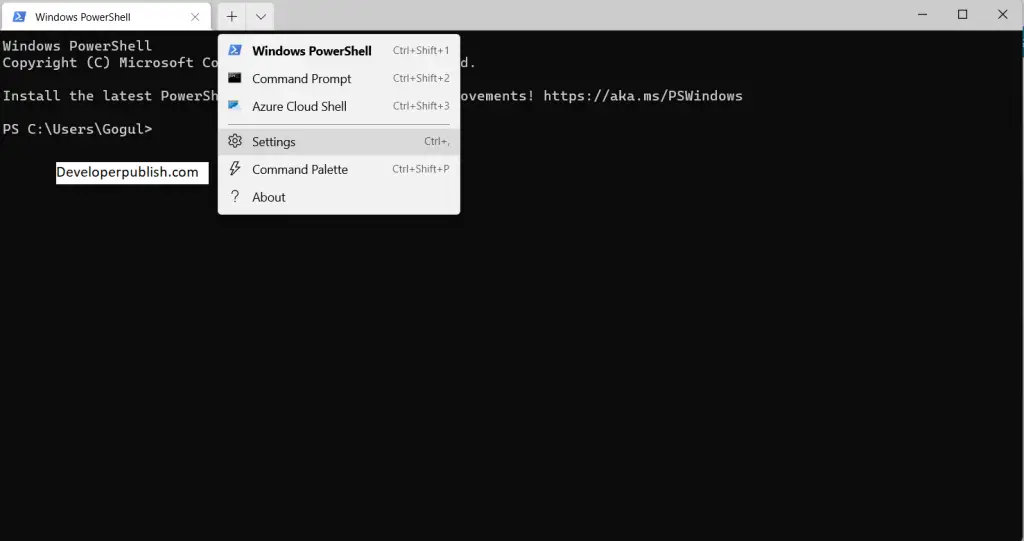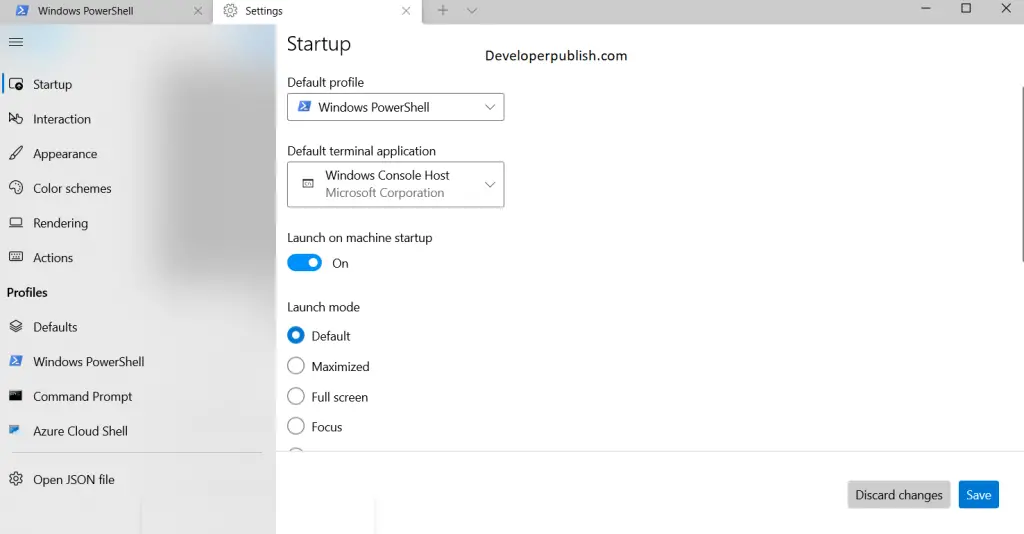In this tutorial, you will learn about, Windows Terminal and different ways in which you can open it in your Windows 11 PC.
Windows Terminal
Microsoft launched the Windows 11 os on 5th Oct 2021. It was loaded with some amazing features. One such new deployment is the New Windows 11 terminal. Though it is initial version was released in the year 2019, its stable version was released in the month of Feb 2022.
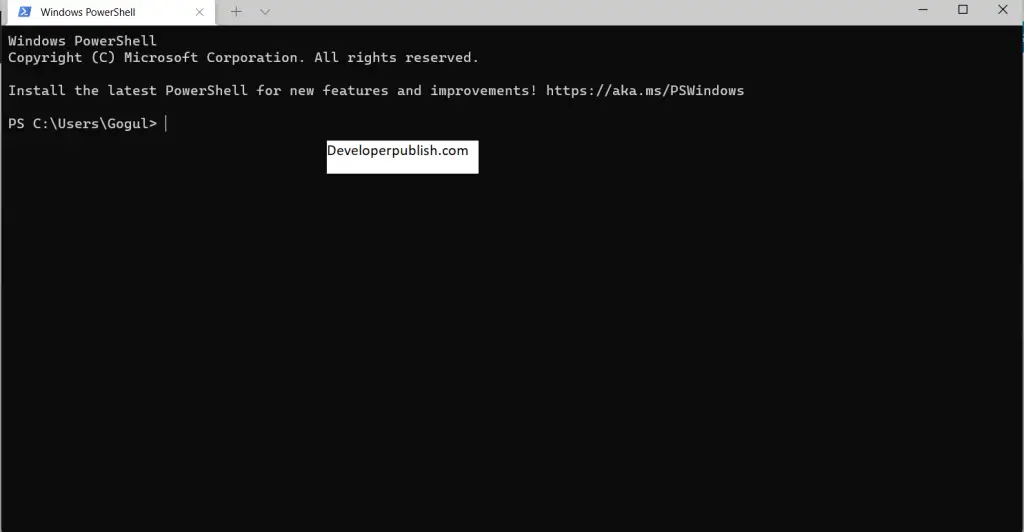
Before we get into the topic, let’s understand what is this new windows 11 terminal?. It is a Microsoft product that merges the Command Prompt, PowerShell, and Azure Cloud Shell into a single app. It comes as a pre-installed application when you upgrade to windows 11. The interesting part is that you can also add additional Linux consoles to the Terminal. This amazing feature can be accessed in different ways. In this article, we have covered the different ways to open the windows terminal in windows 11
Different Ways to Open Windows Terminal in Windows 11
The WinX Menu method
The easiest way to open the terminal is to press the Windows key and the letter X key on your keyboard simultaneously and scroll to the Windows Terminal admin option.
OR
Right-click on the start button and select Windows Terminal (Admin).
Using the Search Tool
The next best option is searching for the Windows terminal in the search option.
- Click on the search option in the taskbar and in the search area, search for windows terminal.
- When the windows terminal app appears, click on the open option or click on run as administrator option.
The Start Menu method
The traditional method of launching any application is accessing the application through the Start menu.
- Click on the Start button in the taskbar.
- Click on the All apps options and scroll down to the Windows Terminal app.
Using the Run Method
- Press Win and R simultaneously on the keyboard to access the Run menu.
- In the open column, type the following:
wt.exe
Using the Desktop Shortcut
- Right-click on your desktop select the New and then the Shortcut option.
- When the shortcut dialog box appears, enter the following LocalAppData%\Microsoft\WindowsApps\wt.exe in the space provided.
- Click Next and in the name box enter the name as Windows Terminal.
- Select Finish adding the shortcut to the desktop.
- Now click the desktop shortcut to open the Windows Terminal.
Open Windows Terminal With a Keyboard Shortcut
- After creating the shortcut for the Windows Terminal, right-click on the shortcut and select Properties.
- Click on the Shortcut key box. Then press the W keyboard to create the Ctrl + Alt + W hotkey.
- Now click the Apply option.
- Press the Ctrl + Alt + W hotkey to open Windows Terminal.
Pinning the Windows Terminal to the Taskbar
- Open the search box from the taskbar.
- Search for the Windows Terminal and when the application appears, click on the Pin to taskbar option.
- The windows terminal option gets pinned in the task bar. Click on it to open the terminal.
Configure Windows Terminal to Run at Startup
You can configure the windows terminal to run right from the startup. Follow the below steps to configure the Windows terminal to run at startup.
- Open Windows Terminal using any of the above discussed methods.
- Click on the drop down arrow icon in the Windows Terminal.
- Select Settings option and when the settings menu opens, Turn on the Launch machine on startup option.
- Press the Save button.