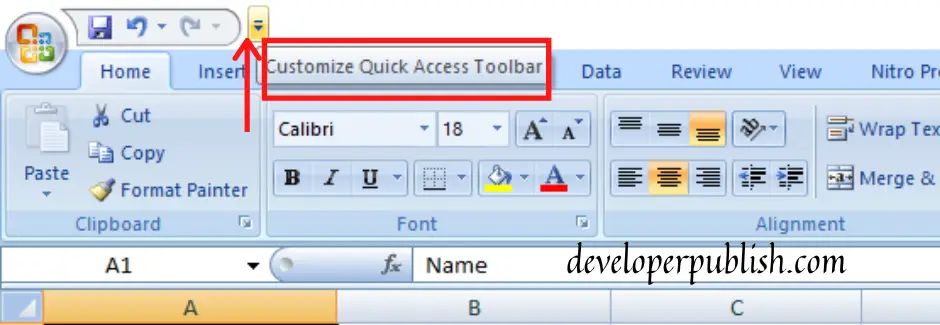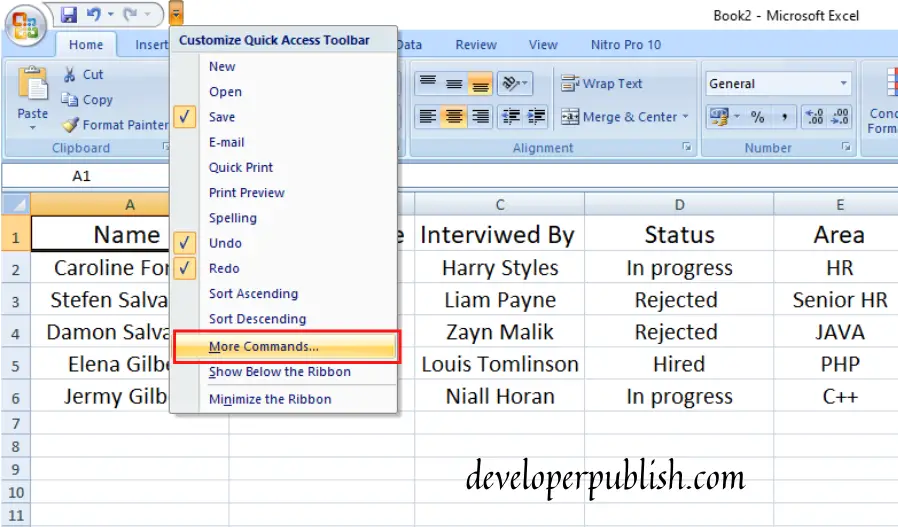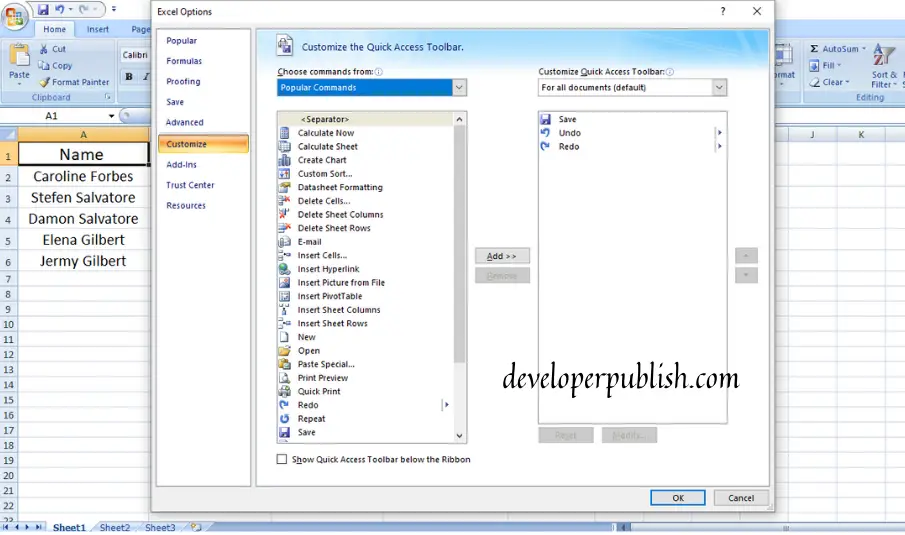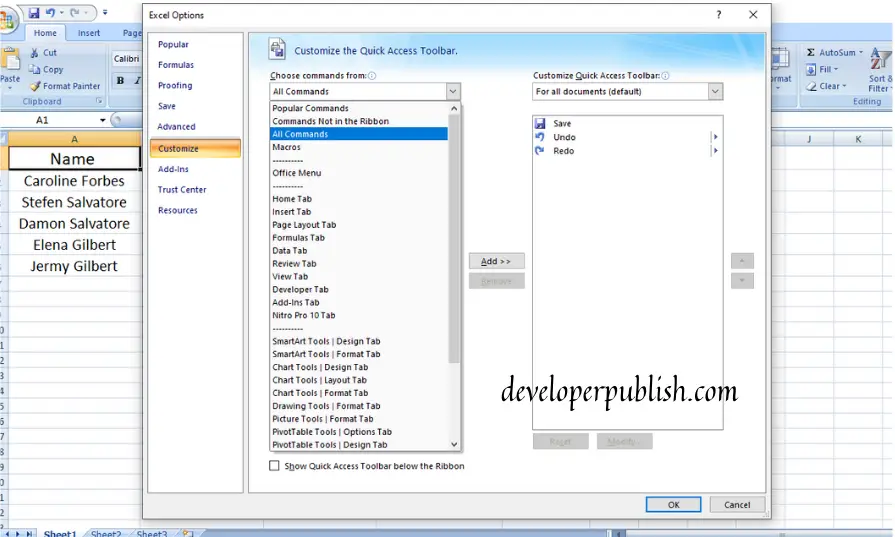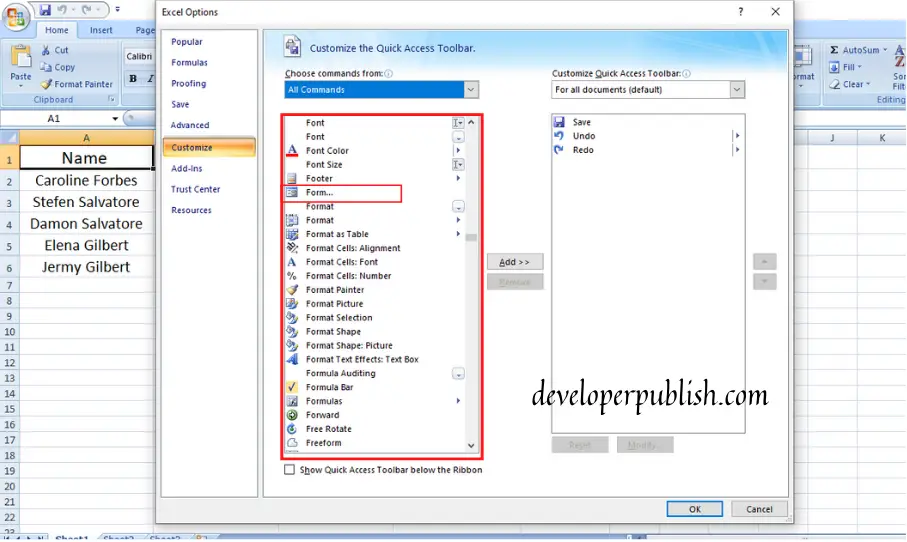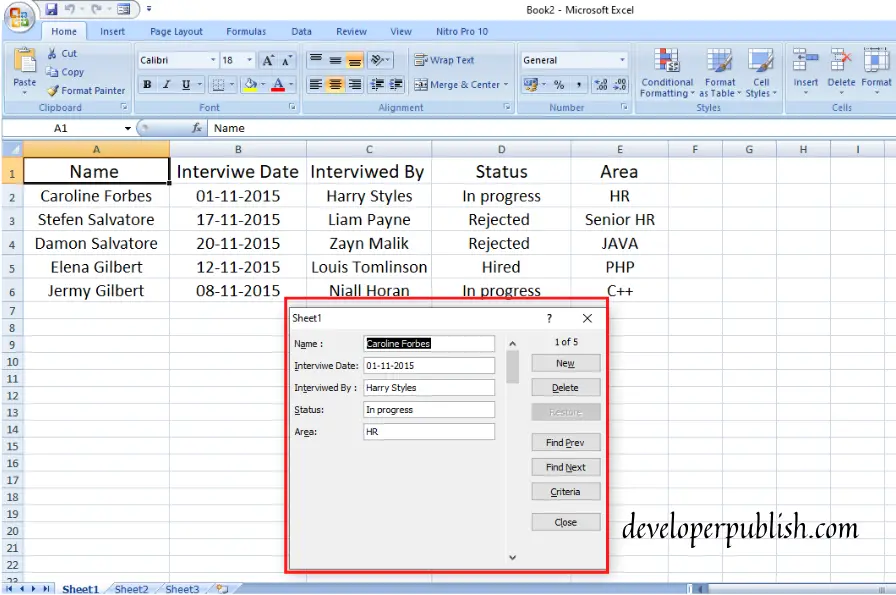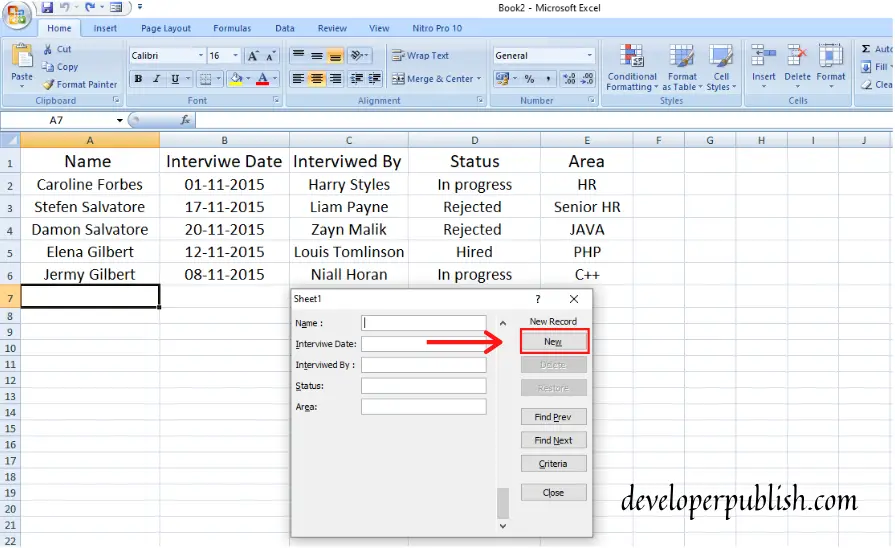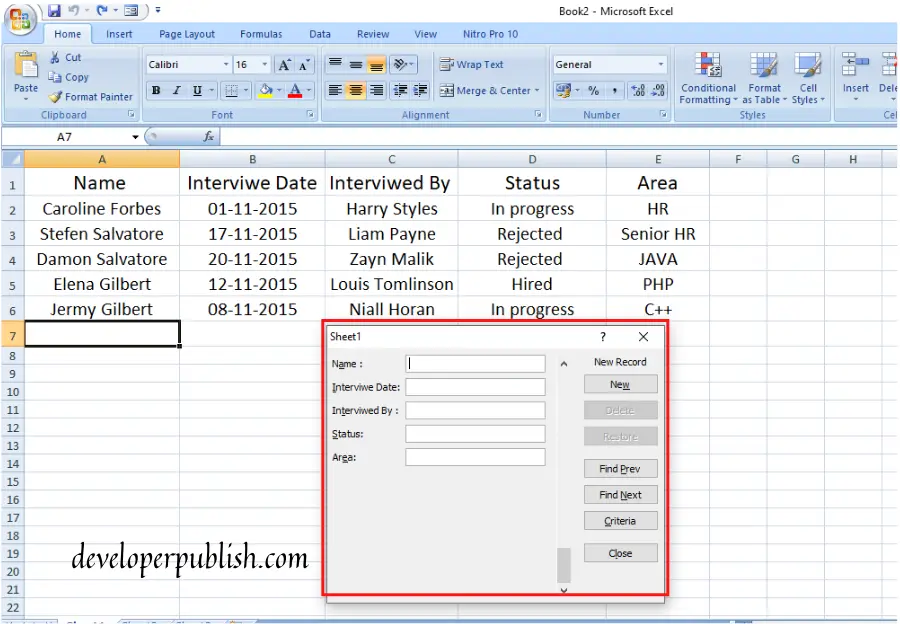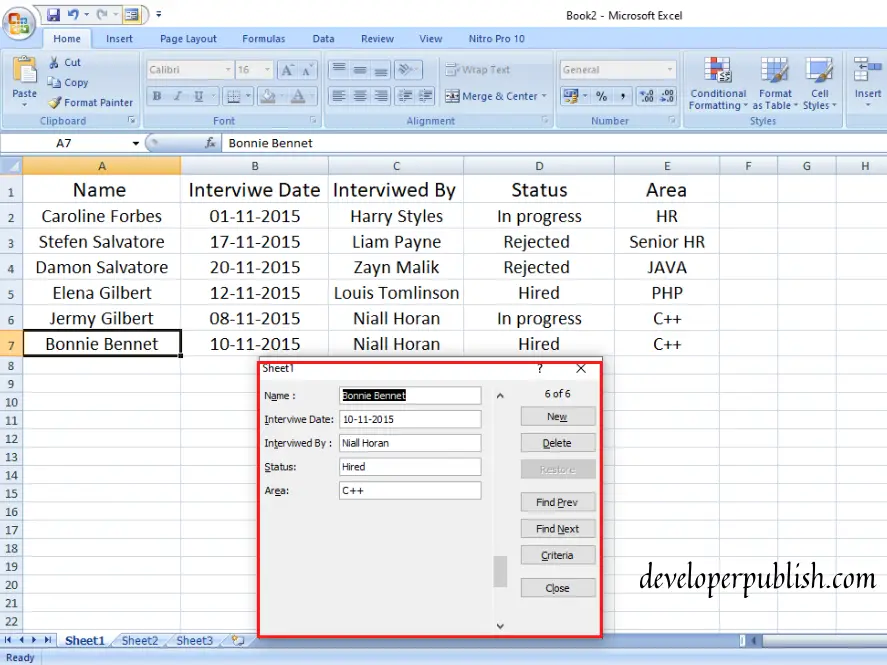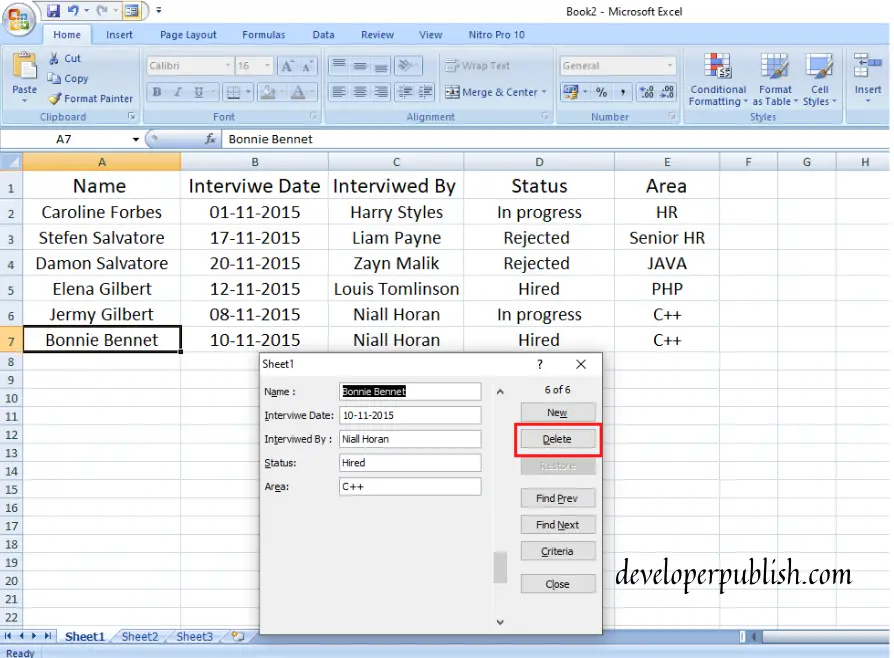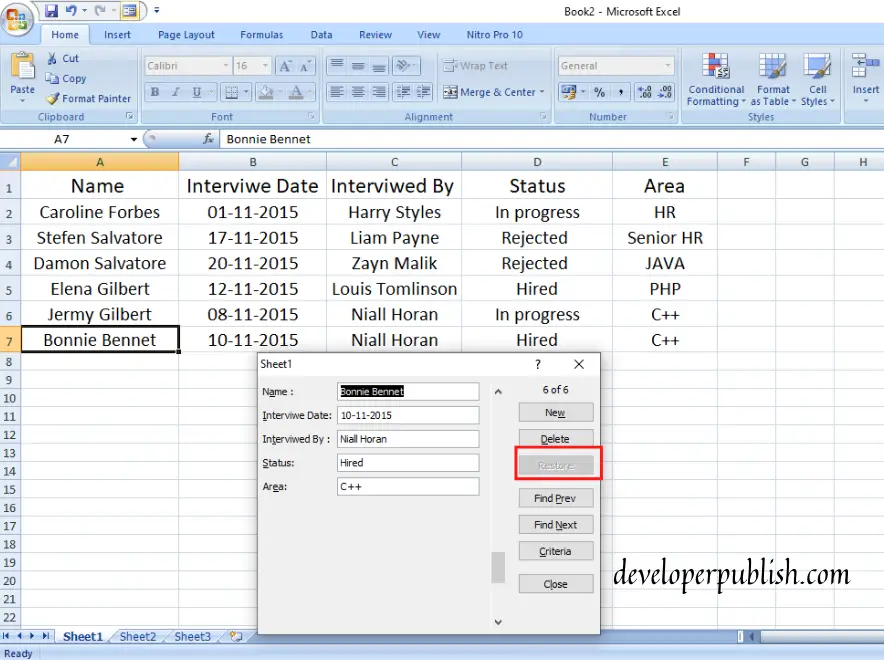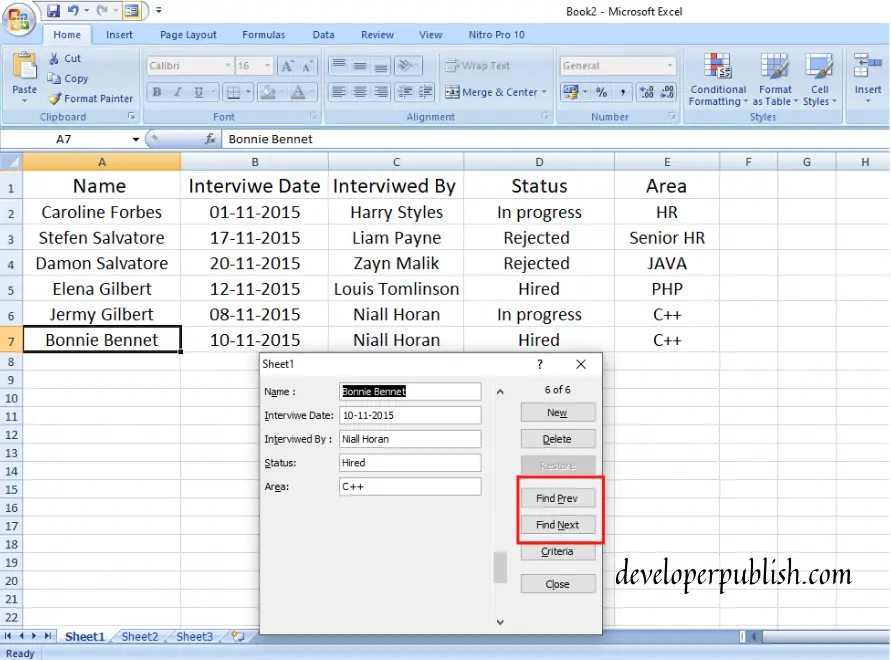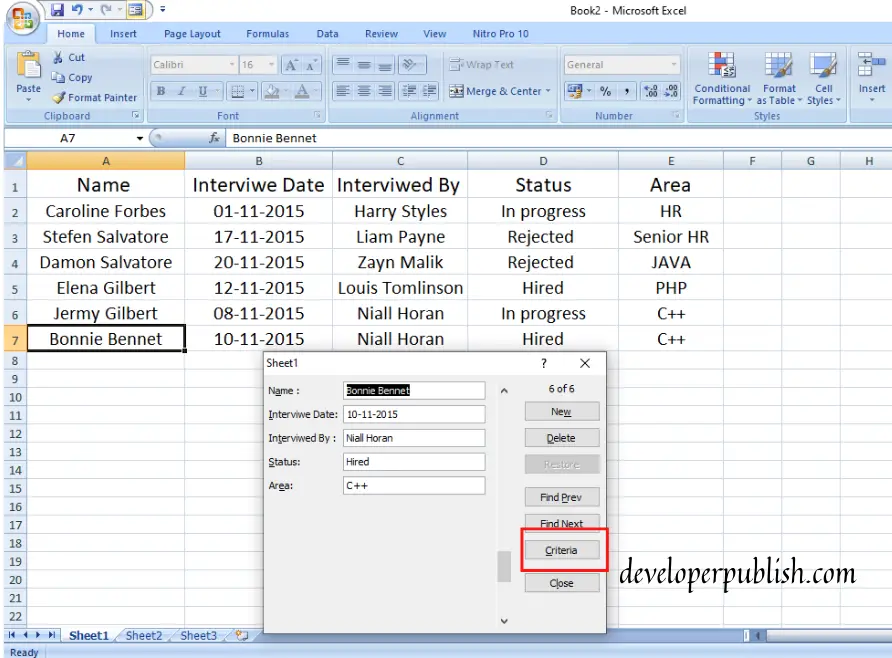Data Forms in Excel give an easy way to enter the data. Entering data using the data entry form saves time and reduces the problem of errors happening while entering. This post explains the working and features of the Data Forms in Excel.
Data Entry Forms
The Data Entry Forms makes our work easy by allowing us to enter the data continuously in one box. Helps us saving our time by providing an option to enter all the data in one dialogue box, which also prevents errors. Unfortunately, these Data Entry Forms will not be available in the ribbon. It is not a default option, we have to add it from the Quick Acess Toolbar.
How to add Data Entry Forms in Excel?
- Click on the Customize Quick Access Toolbar on the left corner of the page.
2. A pop-up will show with a set of option. From that list, click on the More Commands option.
3. The More Commands will take you to the Excel Options dialogue box which has various options to be chosen to display on the ribbon.
4. Choose the Popular Commands and that will show a lot of options like “Commands Not in the Ribbon” etc. From those, choose the All Commands option.
5. Click on the Form option & Click Add. Click OK & this will show the Form option in the ribbon.
The Form icon has been added to the ribbon.
This is how you add the Data Form to the ribbon.
How does It work?
As said before, the Data Entry Forms help enter the data easily by saving our time and preventing making errors. It makes us fill the data in one dialogue box for the whole document. Get to know how it actually works.
- As soon as you have added the forms to the Quick Access Toolbar, place the cursor on any cell in the data set. Click on the Forms icon and will take you to the dialogue box, where you can start entering the data.
This is where you are allowed to fill in the data
- When you get the dialogue box, click on the New Button to enter the new data in the document.
Each element like “New Button” in the box does a work. Let’s get to know them in detail.
Elements of Forms
There are totally seven elemnts in the Data Entry Form.
- New
- Delete
- Restore
- Find Prev
- Find Next
- Criteria
- Close
Let’s get to know them in detail.
1. New
This element allows us to create and enter the new data in the document. Do to so, click on the Form icon in the QAT. Click on the New Button and type the data in the form fields & press enter. New data will be created.
This is before Entering the values in the feilds.
After entering the data, press enter and you can see the data has been entered as shown above.
2.Delete
This simply deleted the unwanted data from the document. All you have to do to delete a data is, Click on the Form icon, and select the data which you want to delete. Click on the Delete button, press enter key. This delete’s the selected data.
3. Restore
This helps to restore particular data while you are editing. When you meet certain criteria were you the old data while editing it, this Restore element will help you.
4. Navigating Elements
Find Prev and Find Next is the navigating elements that allow you to check on the previous and the next data while you are entering a new one. Helps you to look out the data back and forth.
5. Criteria
This is one of the coolest elements among them. The “Criteria” element helps us in searching the data with a specific field. For Example, there is a circumstance where the data in the Area field has to be changed. In this situation, you can just click on the “Criteria button” and choose an area among which is entered in the document. This will show the data that has the area which you selected. You can use the Navigation elements to scroll them (or you can just use the scroll bar).
6. The Close element helps us in closing the Data Entry Forms.
This is how the Data Entry Forms in Excel performs. Hope this post covered the information you where looking for.