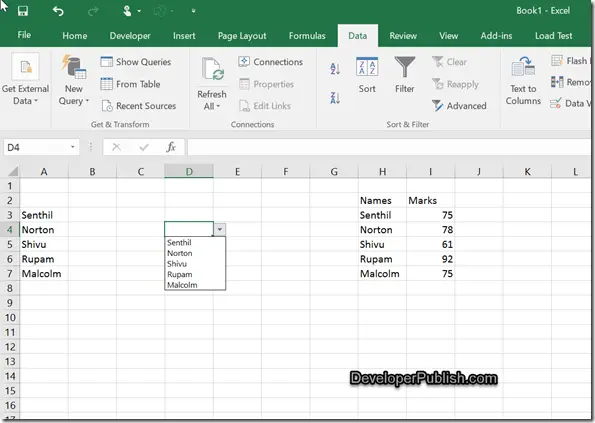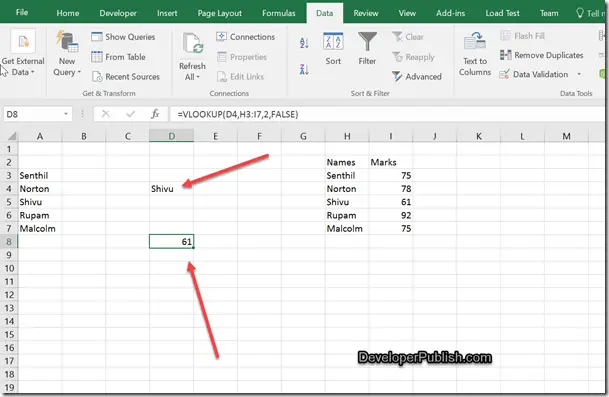This blog post will explain how you can auto populate the cell when you select a value from drop-down list in Microsoft Excel 2016.
The previous blog post demonstrated how you can create drop-down list in Excel 2016. Lets continue from there. Assume that you have a table from H3 to I7 that contains the names of the students and their marks and You have the drop-down list in the cell D4.
When you select a value from it , you want to populate the cell D8 with the selected student’s marks.
How to auto populate cell value on selecting a value in drop-down list in Microsoft Excel 2016?
You can use the VLOOKUP function in Excel to achieve the desired result.
1. Select the cell D8 and enter the formula =VLOOKUP(D4,H3:I7,2,FALSE). This will be the cell where the result(marks) of the selected student would be displayed.
In the above formula , the cell D4 contains the drop-down list with the names of the students and the range H3:I7 include the drop-down list data along with the auto populate data or marks of each student. The value “2” indicates the column 2 is the auto populate data to be considered.
Now , start selecting a different value from the drop-down list and you should see the cell D8 filled with their corresponding auto-populate value from the list.