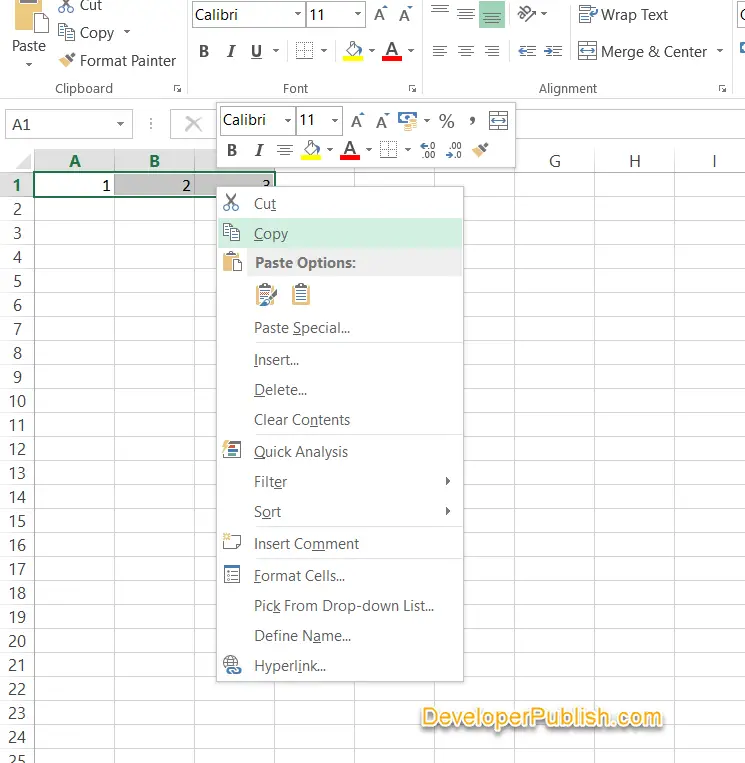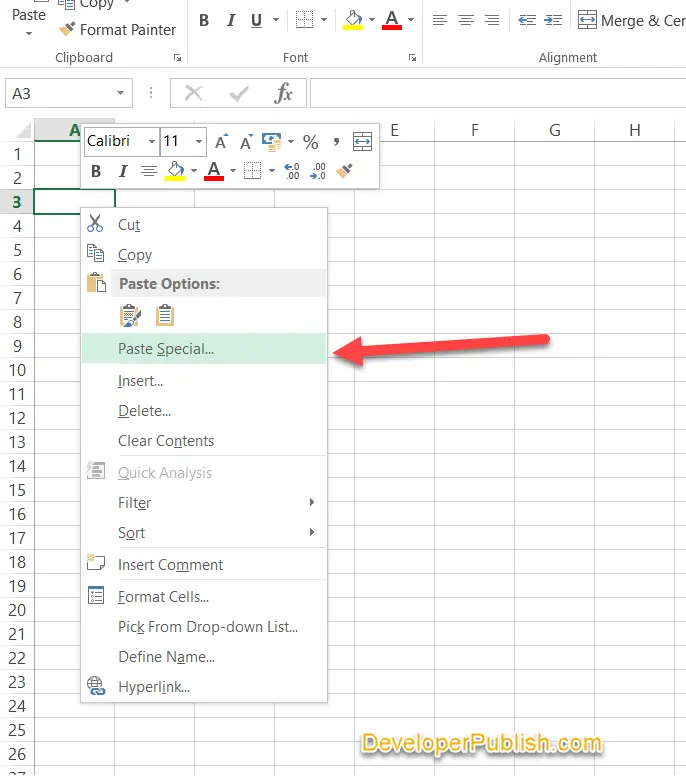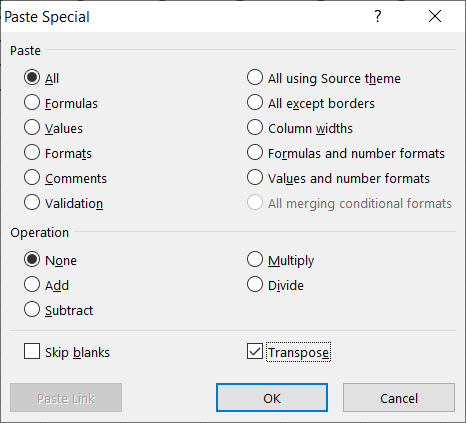Microsoft Excel provides an option called “Paste Special Transpose” which the users can use to switch rows to columns or columns to rows in excel. Additionally , excel also provides TRANSPOSE function in excel which performs the same thing.
How to use Paste Special to switch rows to columns in Excel ?
Assume that you have the values 1 , 2 and 3 in the cells A1 , B1 and C1 respectively.
To use this feature , perform the following steps
- Select the range of cells A1 to C1.
- Right click and from the context menu , select copy.
- Select the cell A3 and then right click to select paste special.
- In the Paste Special dialog , check the option Transpose and click OK.
You should see that the selected rows have been converted to columns.
How to use Transpose Function in Excel ?
Follow the below steps to use this feature n your excel worksheet.
- Select a range of cells where you want the data to be transposed to. Eg : D2:d4.
- Type the formula , =TRANSPOSE(A1:C1) in the selected range of cells.
- Press Ctrl + Shift + Enter key to complete it.
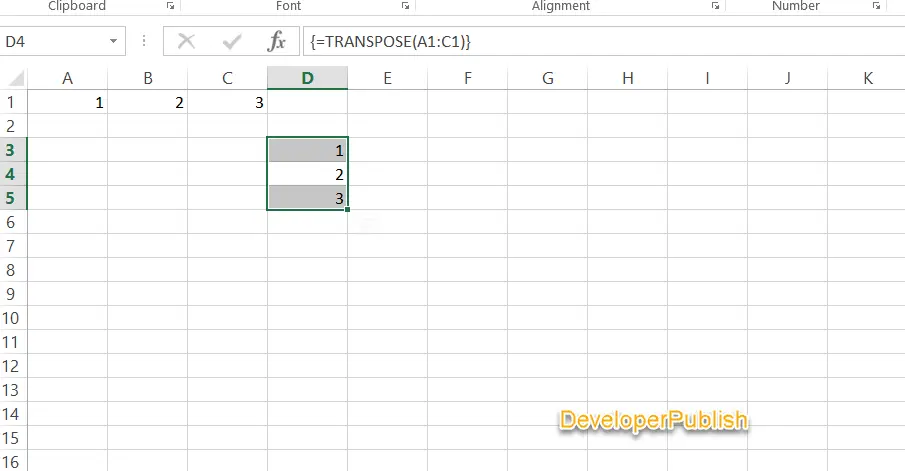
If you have come this far, it means that you liked this blog post and you are looking for more excel tips . You might be interested to read more excel tips and tricks from DeveloperPublish below.
- How to insert drop down list in Microsoft Excel 2016 ?
- How to Create Fibonacci Sequence in Microsoft Excel ?
- How to Hide Columns or Rows in Excel ?
- How to Delete Blank or Empty Rows in Microsoft Excel 2016 ?
- How to wrap text using Wrap Text Command in Excel ?
Why not reach little more and connect with me directly on Twitter, Facebook and LinkedIn. I would love to hear your thoughts and opinions.