Windows 11 has introduced a new set of features to enhance productivity and make multitasking easier. One of these features is the ability to snap and arrange your apps. With this feature, you can easily organize your apps on the screen, resize them, and work on multiple apps simultaneously. In this blog post, we will show you how to snap and arrange your apps in Windows 11.
In this article where you will about Snap and Arrange your Apps in Windows 11. Let’s get started with the following.
Snap and Arrange your Apps in Windows 11
Sure, here are the steps to snap and arrange apps in Windows 11:
- Open the apps you want to arrange.
- Click and hold the title bar of one of the apps.
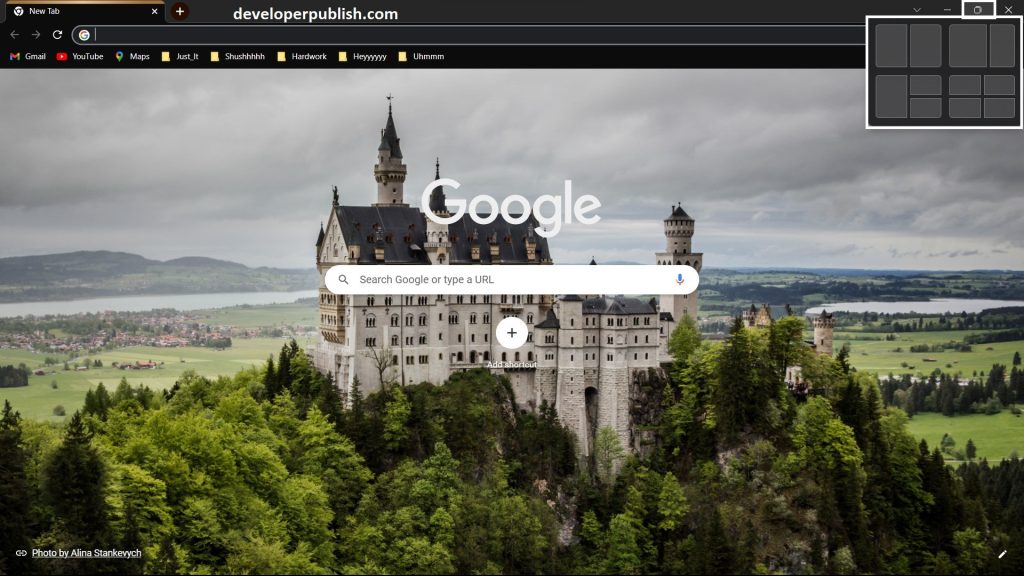
- Drag the app to the left or right side of the screen until you see a transparent overlay appear.
- Release the mouse button to snap the app to that side of the screen.
- Repeat steps 2-4 for the second app you want to arrange.
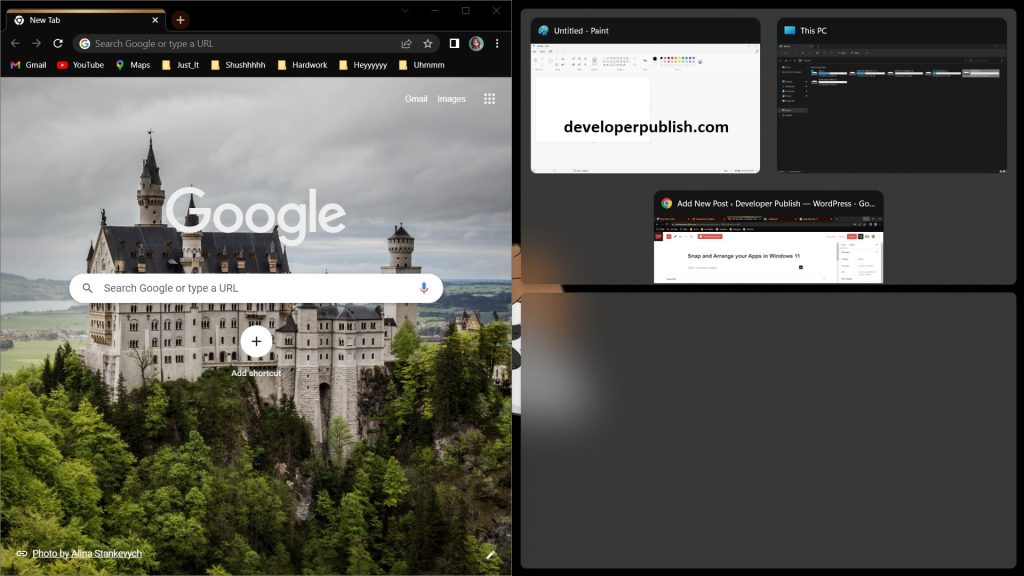
- If you want to arrange more than two apps, repeat steps 2-4 for each app and they will be added to the same split-screen view.
- To resize the apps, click and drag the line between them to adjust the width of each app.
- To switch which app is on which side of the screen, click and drag the title bar of one app over the other.
- To exit split screen mode, click the maximize button in the top right corner of either app.
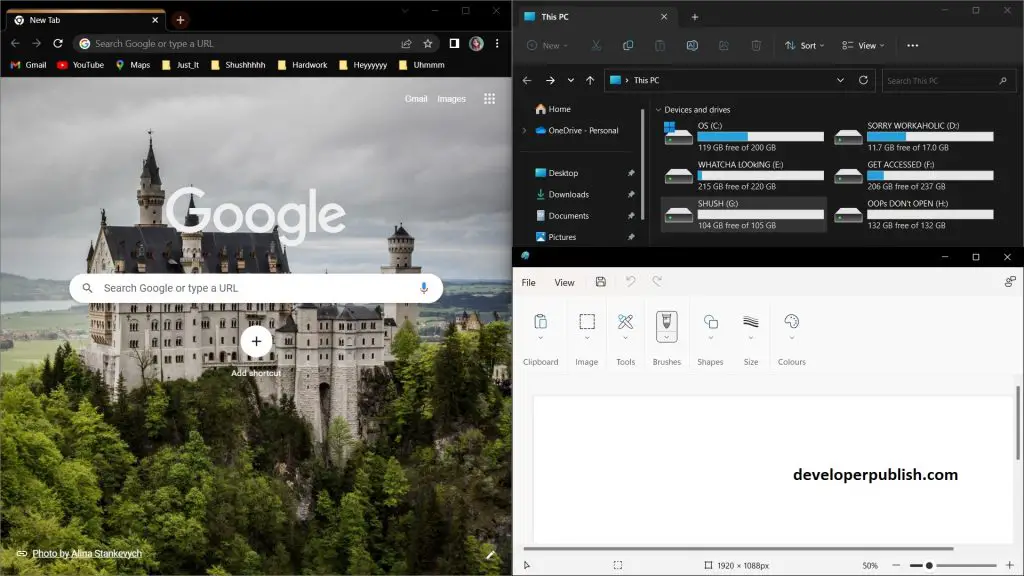
- Alternatively, you can also use the Windows key + arrow keys to snap and arrange apps quickly. Pressing the Windows key + left arrow key will snap the current app to the left side of the screen while pressing the Windows key + right arrow key will snap it to the right side of the screen. To switch between apps in split screen mode, press Alt + Tab.
That’s it now you can snap and arrange apps in windows 11.
Snap and arrange is a valuable feature in Windows 11 that can help you organize your open windows and work on multiple apps simultaneously. By snapping an app to the edge of the screen, you can easily resize it and work on another app simultaneously. You can also arrange four apps on the screen and adjust their sizes to fit your needs. With this feature, multitasking in Windows 11 becomes more comfortable and efficient.

