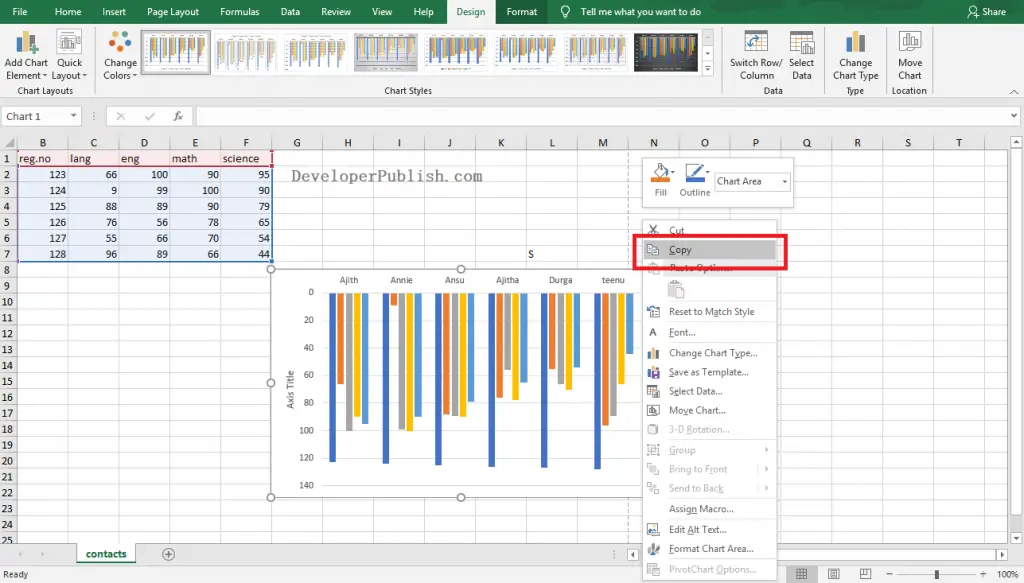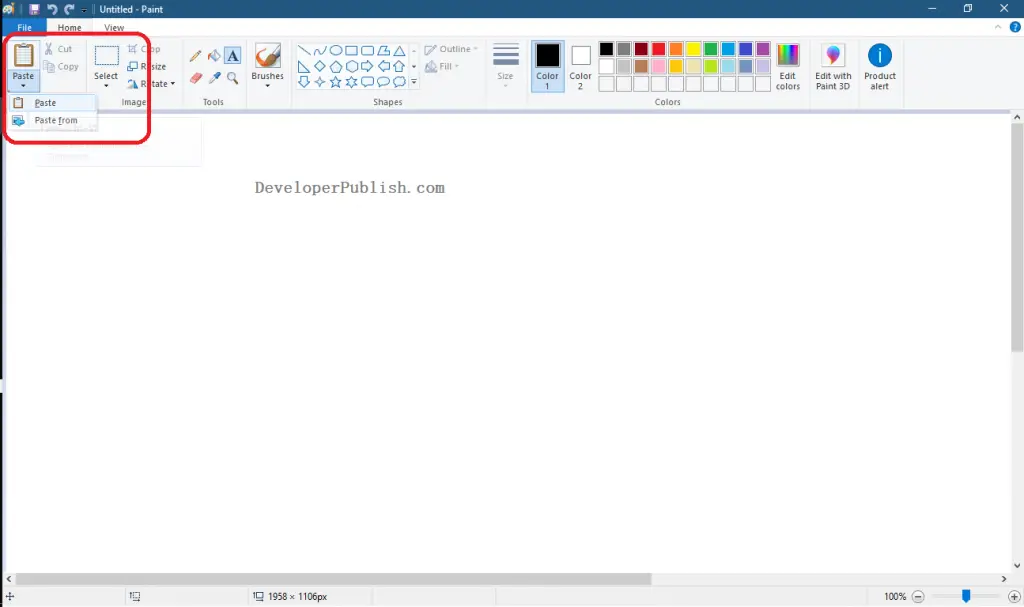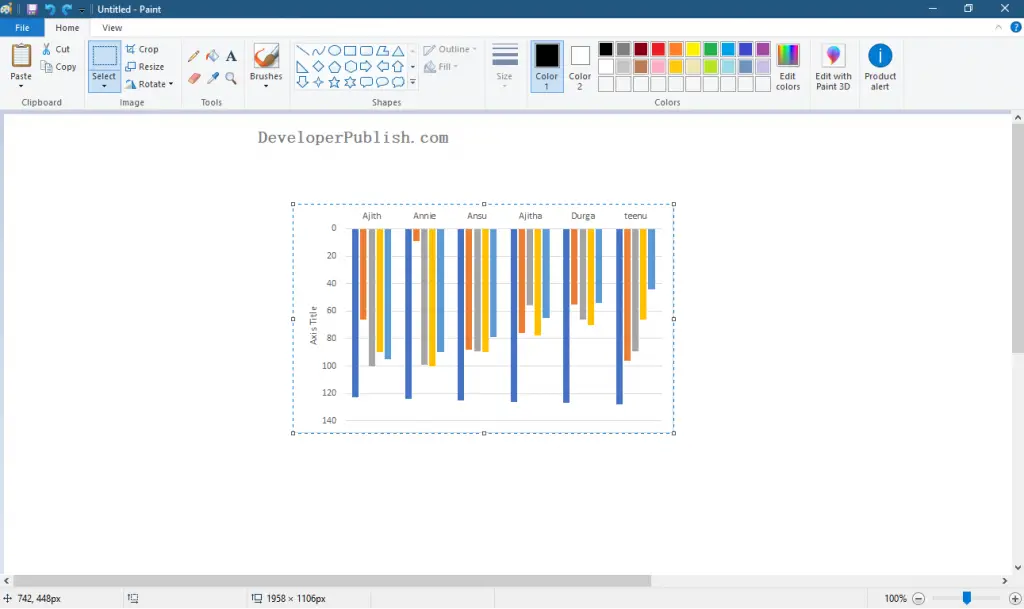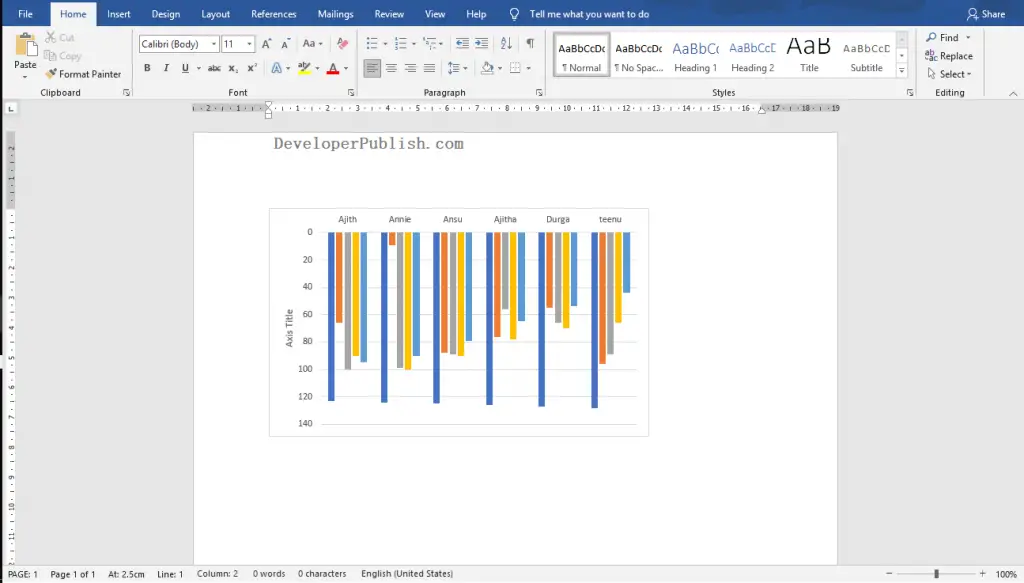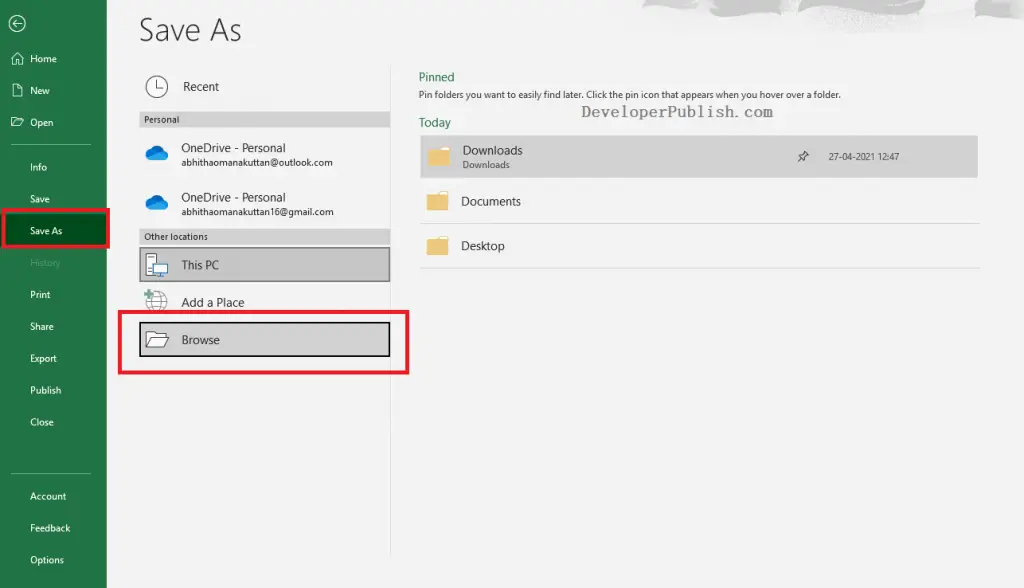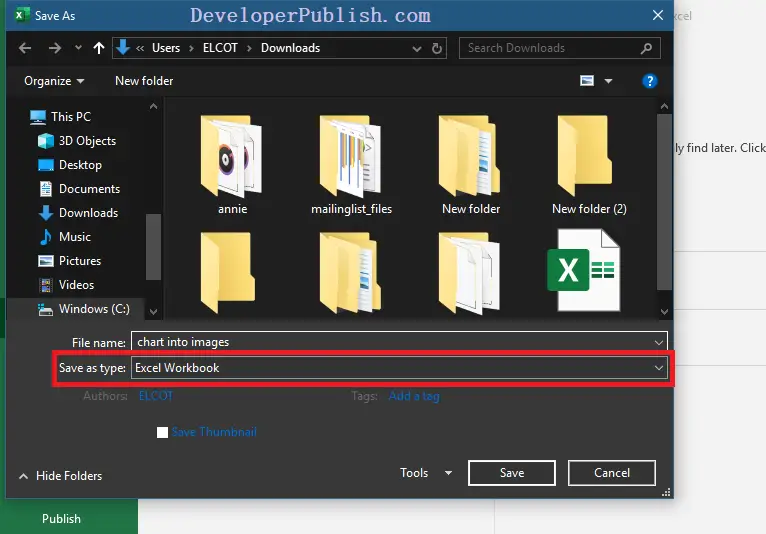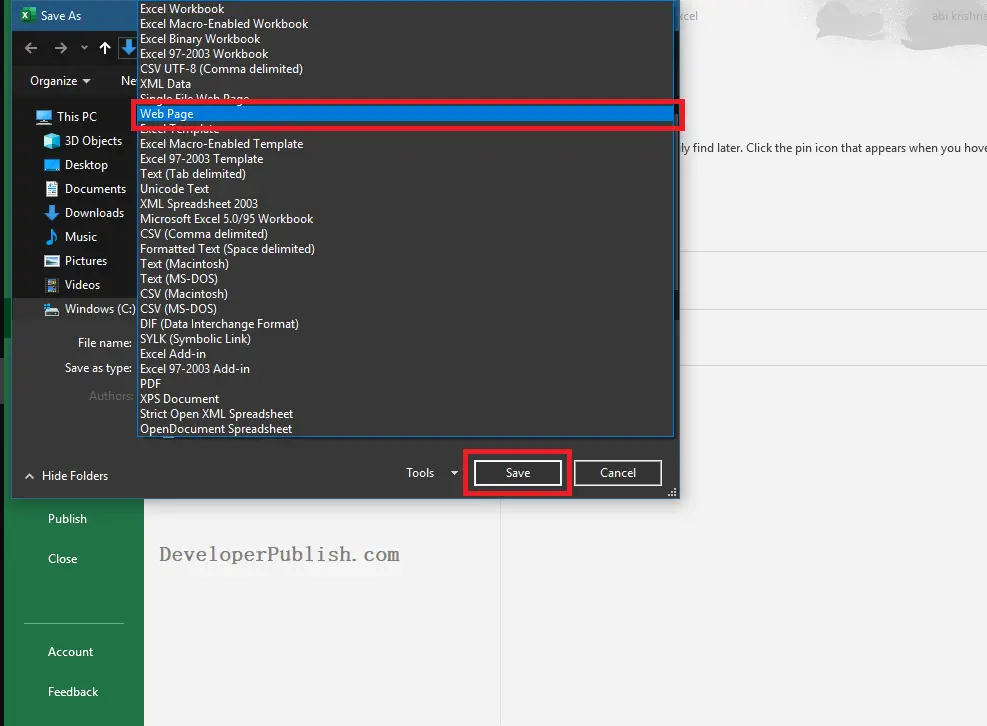In this post, you’ll learn more on how to save chart as image in your Microsoft Excel worksheet.
Sometimes, you need to store the charts in the Microsoft Excel worksheet for a reference or a report. This article guides you in saving the chart as an image on various platforms.
How to Copy a Chart to MS Paint and Save as a Picture?
- To get started, select the chart that you want to save as image by clicking on it.
- Use the Ctrl + C command to copy the chart. You can copy the chart by right-clicking on it and selecting the copy option.
- Open the MS Paint file where to want to save the chart as image.
- In the Home tab, click on the Paste option.
- The copied chart will appear on your screen. You can move and resize the image as per your wish using the handles.
- Click on the File tab and select the Save or Save as option to save the image.
How to Export Excel Chart to Word?
- It is very similar as we did in MS Paint. Copy the chart from the Excel worksheet.
- Open the Microsoft Word file and paste the image using the Ctrl + V command.
- Save the file by clicking the File tab and selecting the Save or Save as option.
You can also save the file by using Ctrl + S command on the keyboard.
How to Save all the Charts in a Worksheet as Images?
- It is very simple to save all the charts in the worksheet as images. Open the worksheet which you want to save as images.
- Go to the File tab. Click on the Save As tab from the menu.
- Click on the Browse options from the Other Locations.
- The Save As window will appear on the screen as in the below image.
- Click the down arrow in the Save as type: text box.
Select the type as Web Page and click on the Save button.
This will save the charts in the workbook as images and store it in the Downloaded folder.