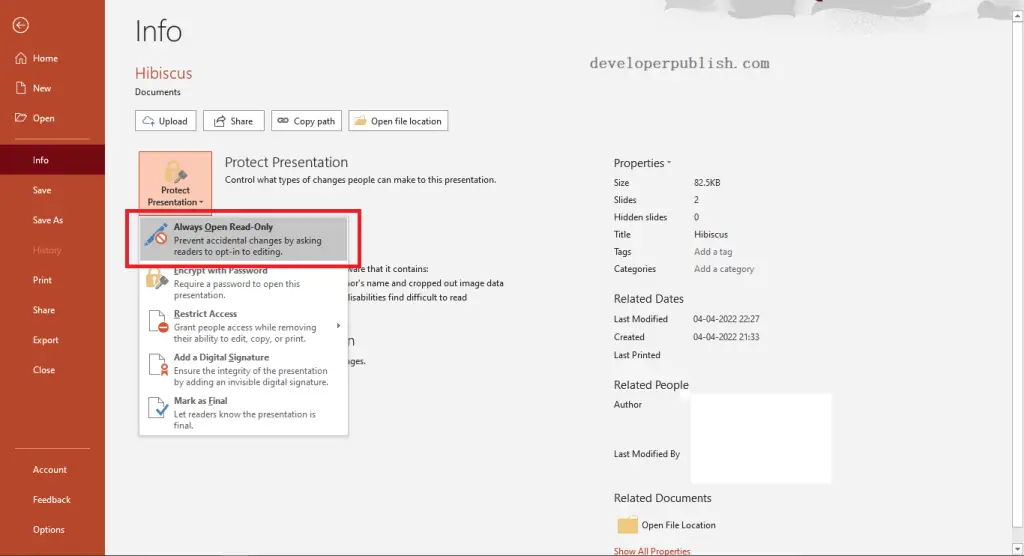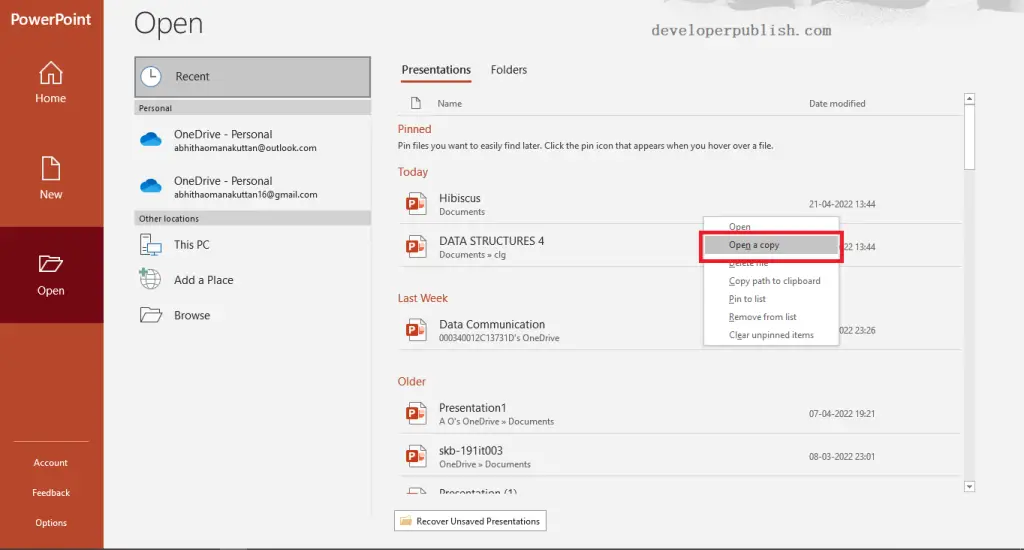In this post, you will get to know different Open options in Microsoft PowerPoint. Also, you will learn how to use it in your PowerPoint Presentations.
Open Option in PowerPoint
To open a PowerPoint Presentation, follow the below steps:
- Open your Microsoft PowerPoint and in the Backstage View, click on the Open tab.
- Now, you can select the preferred location where you saved your PowerPoint Presentation and click on the Presentation to open it.
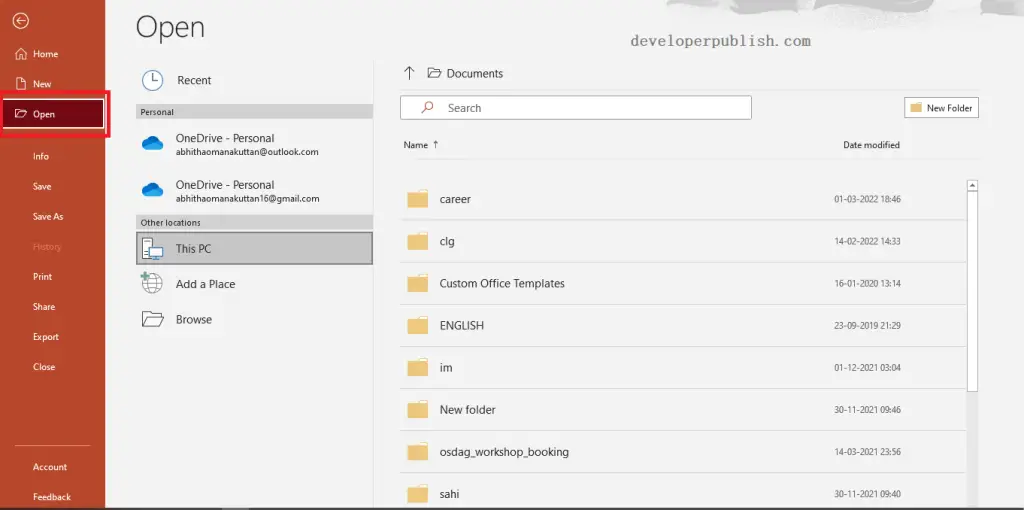
Open ReadOnly Option in PowerPoint
There are times when you may accidentally change your Presentation while sharing and opening. The Open Read-Only option in Microsoft PowerPoint helps you open your PowerPoint Presentation without making any changes but can view it.
To enable this option, all you have to do is the below steps:
Go to File and select the Info tab.
Click on the down arrow of Protect Presentation icon.
Now, select the Always Open Read-Only option from the drop-down menu.
Open as Copy Option in Powerpoint
The Open a Copy option Microsoft PowerPoint allows you to open the PowerPoint Presentation as a new copy in a new PowerPoint window.
To enable this option, all you need to do is go to the Open tab in the backstage view.
Right-Click on the PowerPoint presentation that you want to open.
Select the Open a Copy option from the drop-down menu.