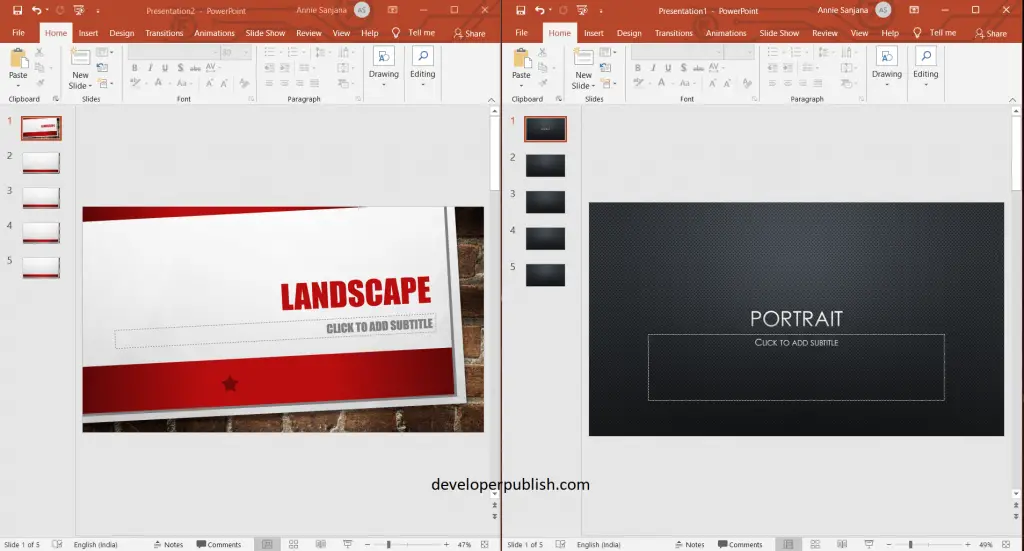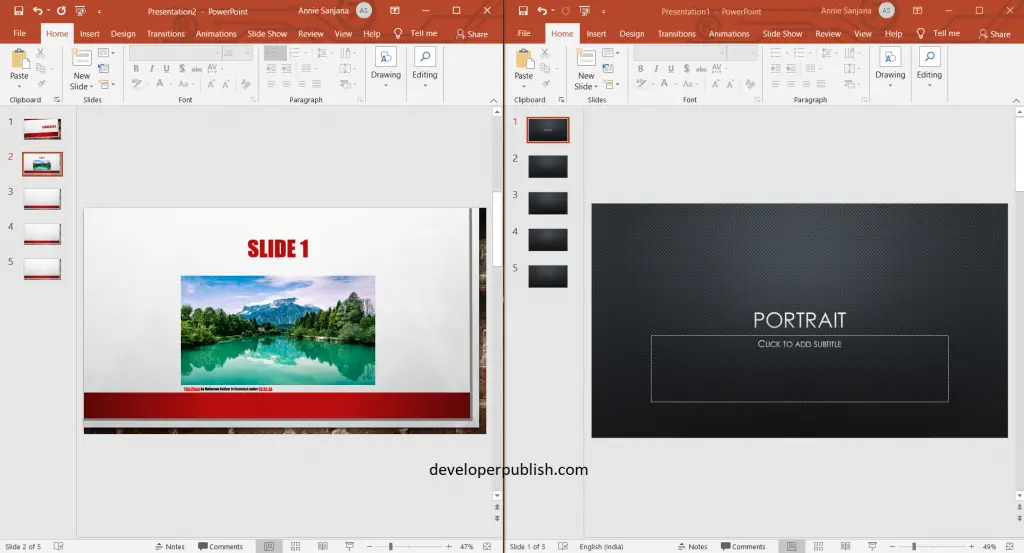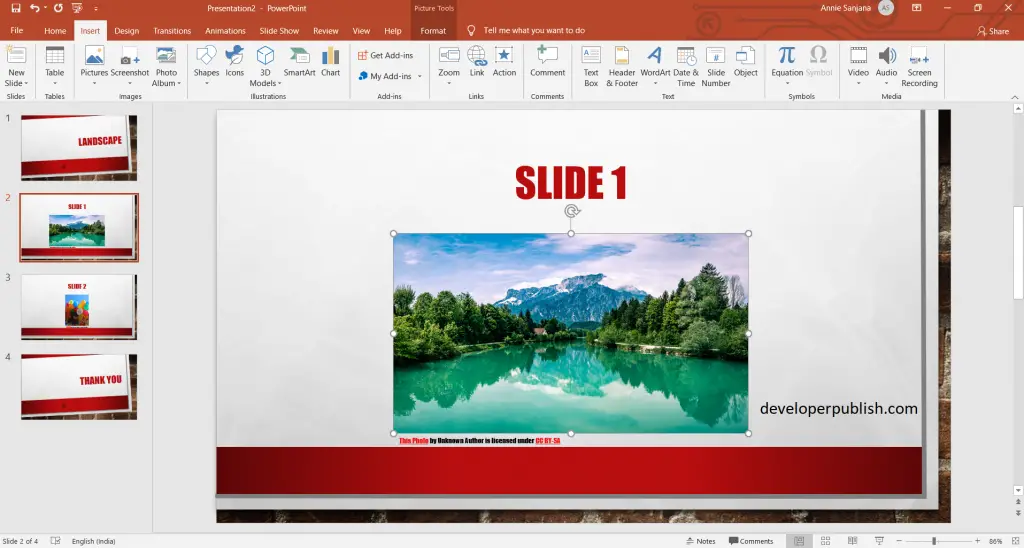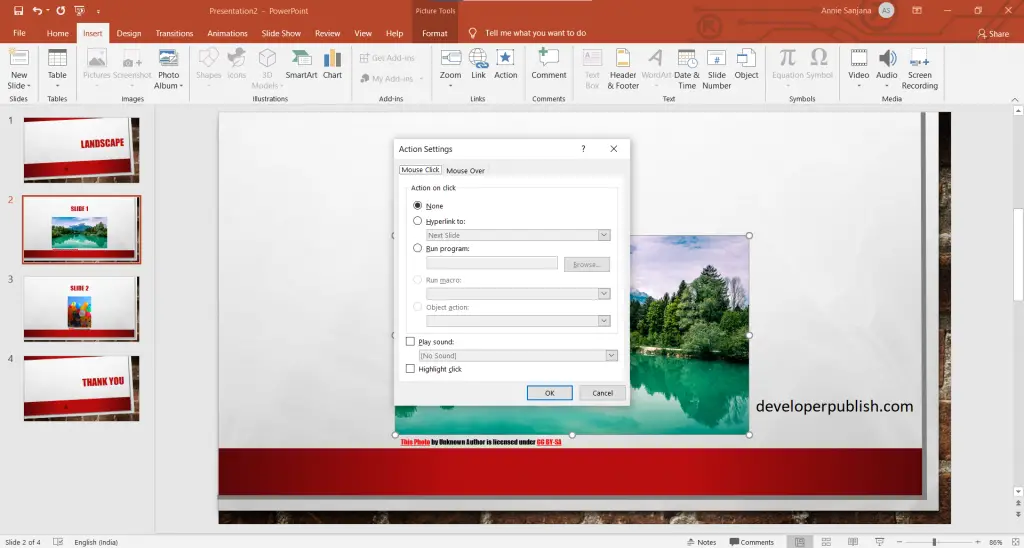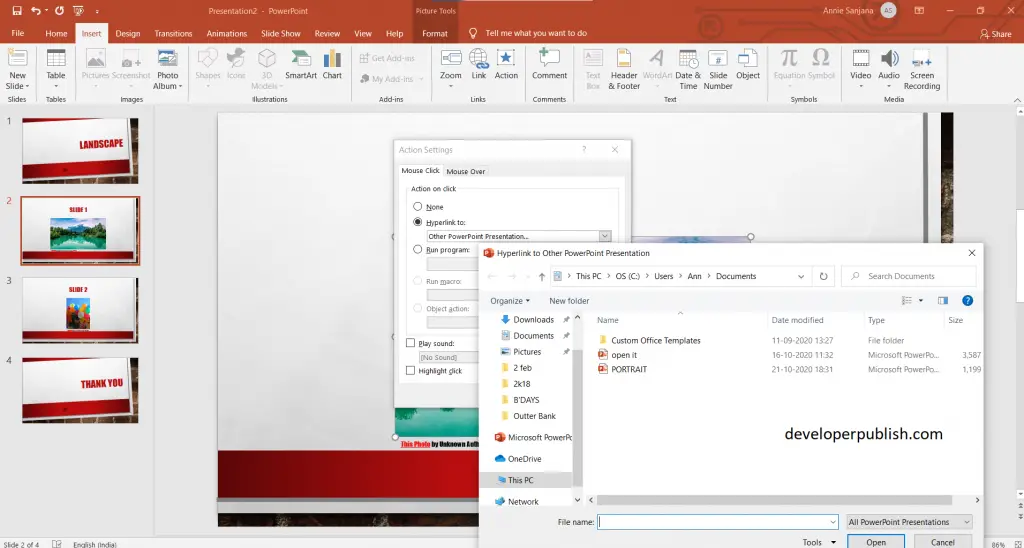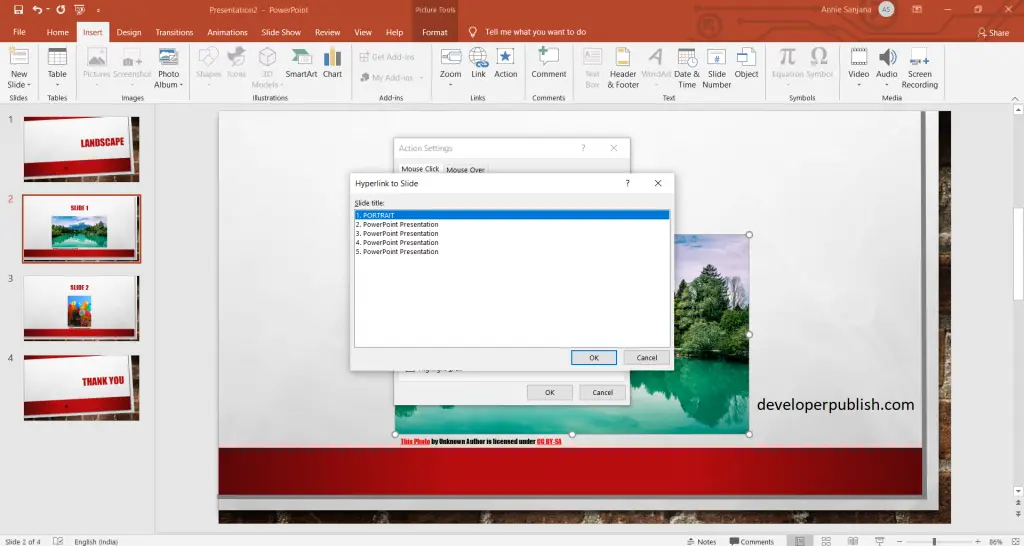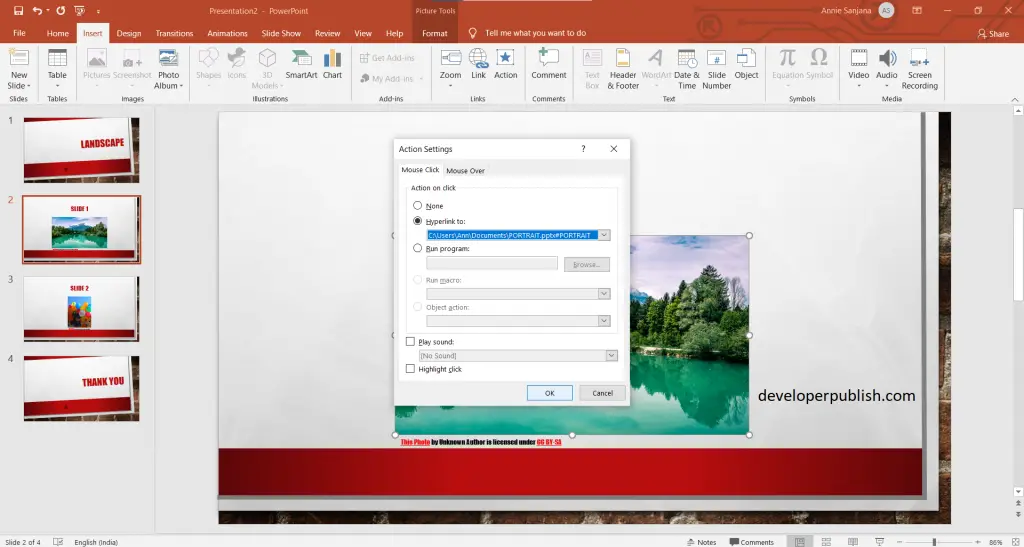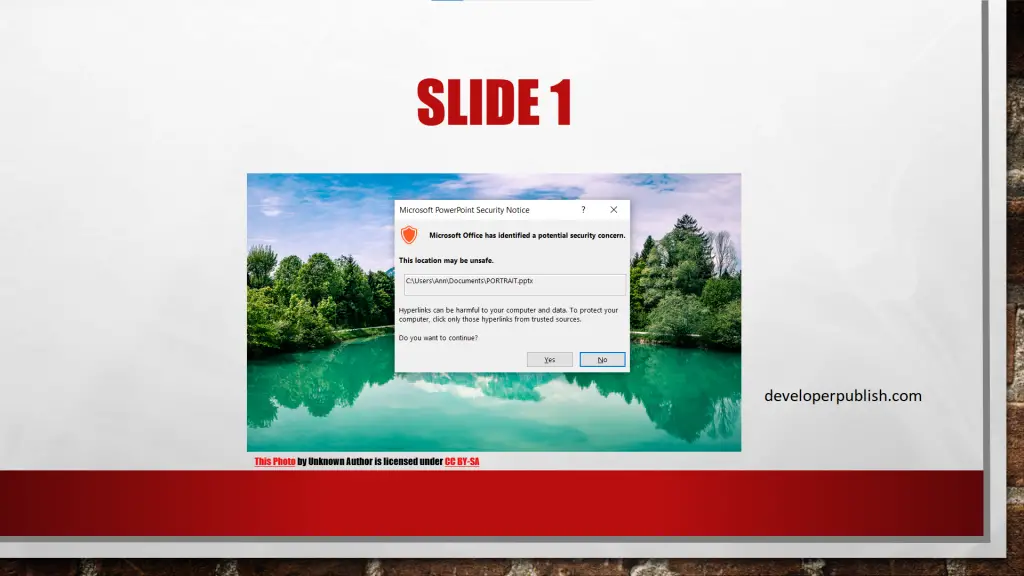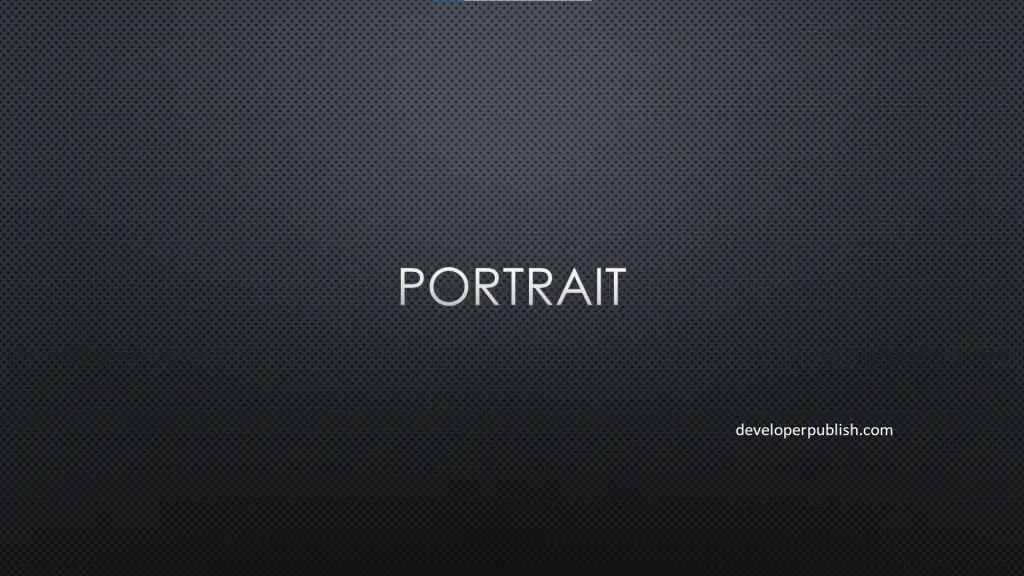This article helps to learn about the use of portrait and landscape slide orientation in the same PowerPoint presentation.
In the PowerPoint, you can not apply both landscape and portrait in the same presentation, but you can combine a portrait-oriented slide with a landscape-oriented slide by following the steps.
How to combine two slide orientations in the same PowerPoint presentation?
To combine the two slide orientations in one presentation , follow the below steps
- To begin with, you should open two PowerPoint presentations and, you can add the necessary number of slides.
- After opening the two Presentations, you can add the necessary pieces of information in both the corresponding presentations.
- Now after, adding the necessities, you can save either presentation.
- Close the saved presentation. Now click the text or the image, which you wanted to hyperlink.
- After selecting the text or the image in the unsaved presentation, Click on the Insert tab from the toolbar. In the Insert tab, select the action menu, where an action setting dialog box appears, and you can choose mouse click or mouse over menu.
- In the action setting dialog box, click on the hyperlink to option in that select other PowerPoint presentation option, and another dialog box appears, in that select the presentation you saved.
- After picking the saved presentation, you get another dialog box that arises as a hyperlink to slide where you confirm the name of your presentation.
- Now that the link is pasted in the hyperlink to menu in the action setting dialog box. Now press OK to see the result.
- When you start your slide show of the presentation and click on the image or the text that you hyperlinked, a small dialog box appears for the confirmation of combining the landscape-oriented presentation and portrait-oriented presentation.
- When you click on the hyperlinked image or the text, the portrait-oriented slides open up in the landscape-oriented presentation.