In this post, let’s look at the Hidden Files and how to show them in Windows 11? Let’s get started with the following steps.
How to Show Hidden Files in Windows 11?
- First, open File Explorer in your windows 11.
- File Explorer is where all your files are stored. The file explore is available at the bottom of the screen.
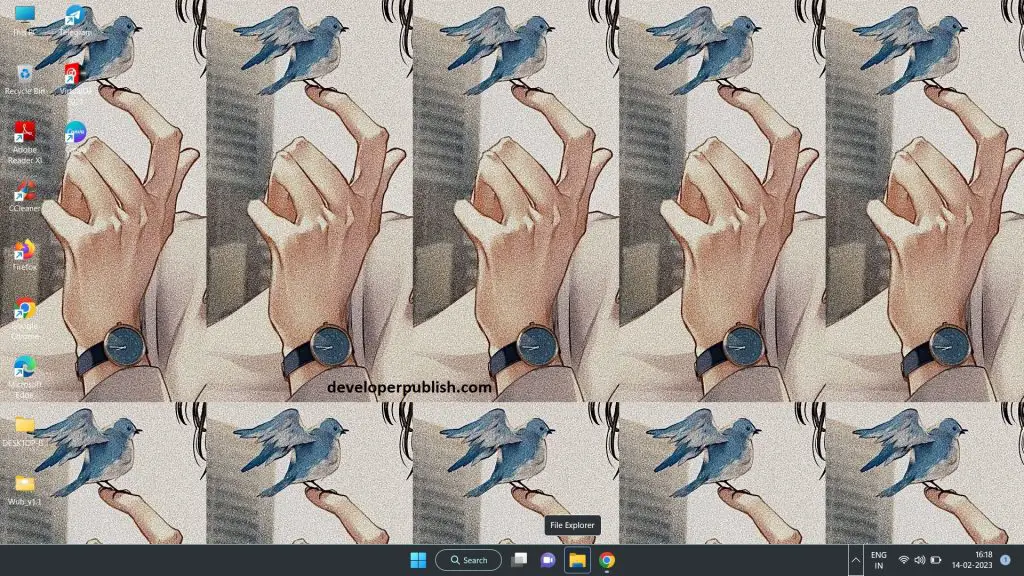
- Once you click on the file explorer, that will lead to your explorer page where all your files are stored.
- There are gonna be some hidden files. Now you have to view them.

- Click on the view option. Which is at the top of the list.
- In the View option, you use layout and view options.
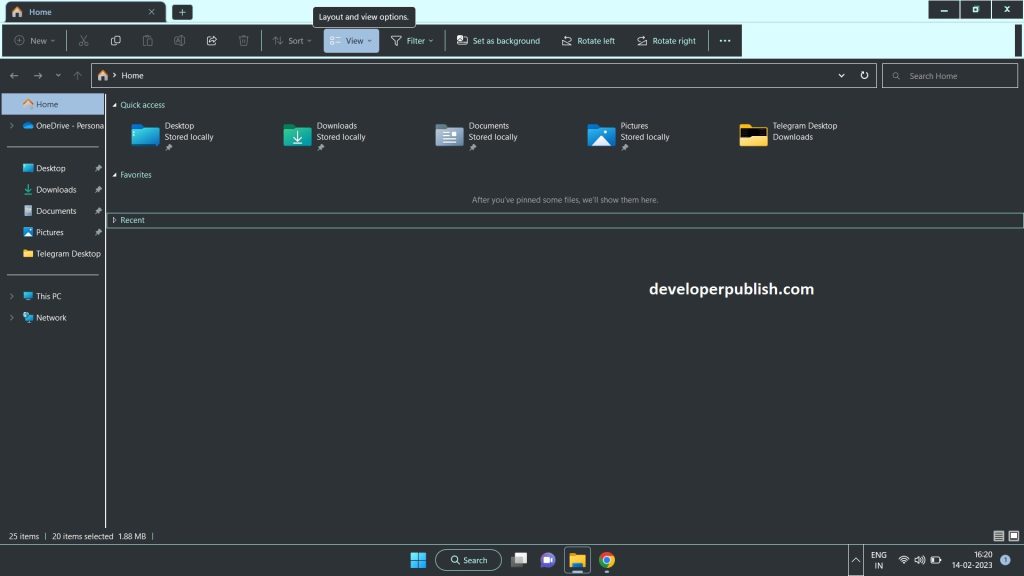
- After clicking on the view option, you can see a show button with sub-options.
- The hidden items option is at the bottom of the sub-options slide.
- Clicking on the hidden file option, all the hidden files appear.
- To ensure whether the hidden items option is selected, there you can see a small tick mark on the left side.
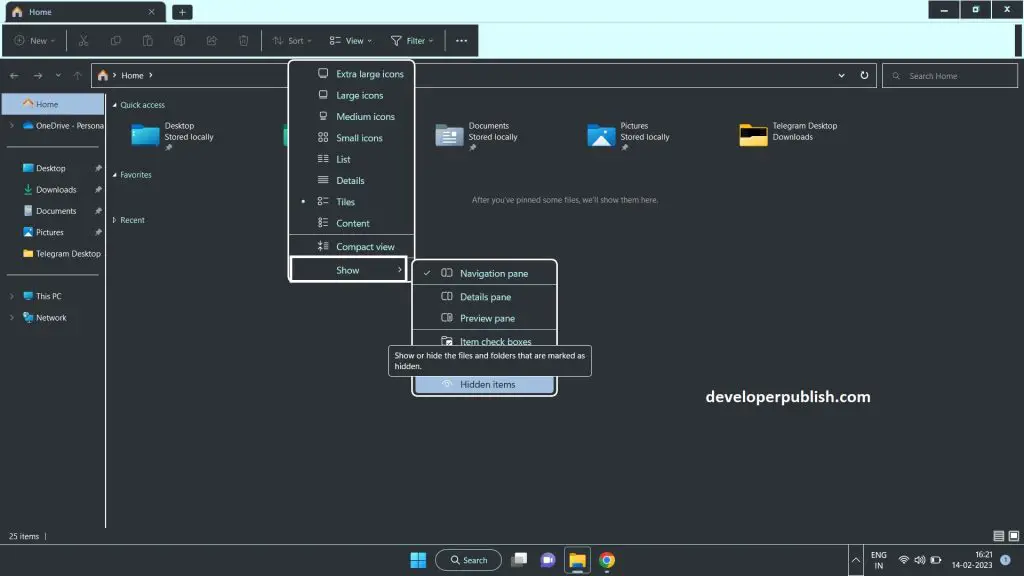
- From the above-mentioned steps, you can now see the hidden files.

