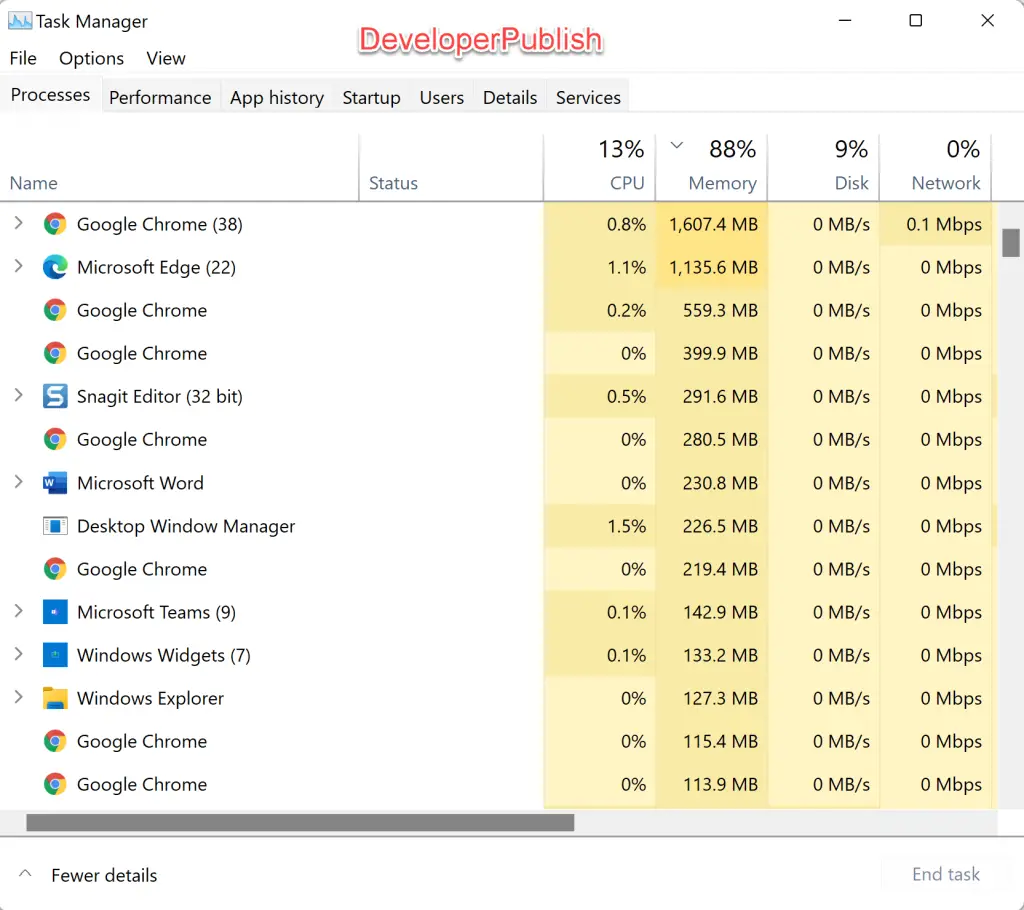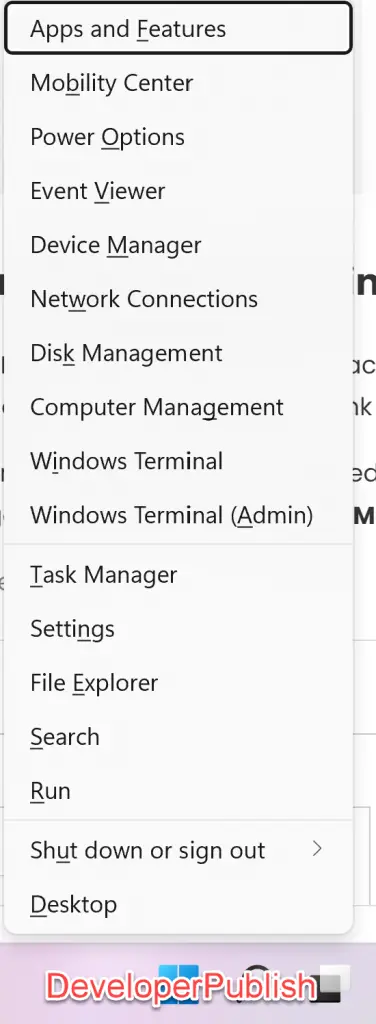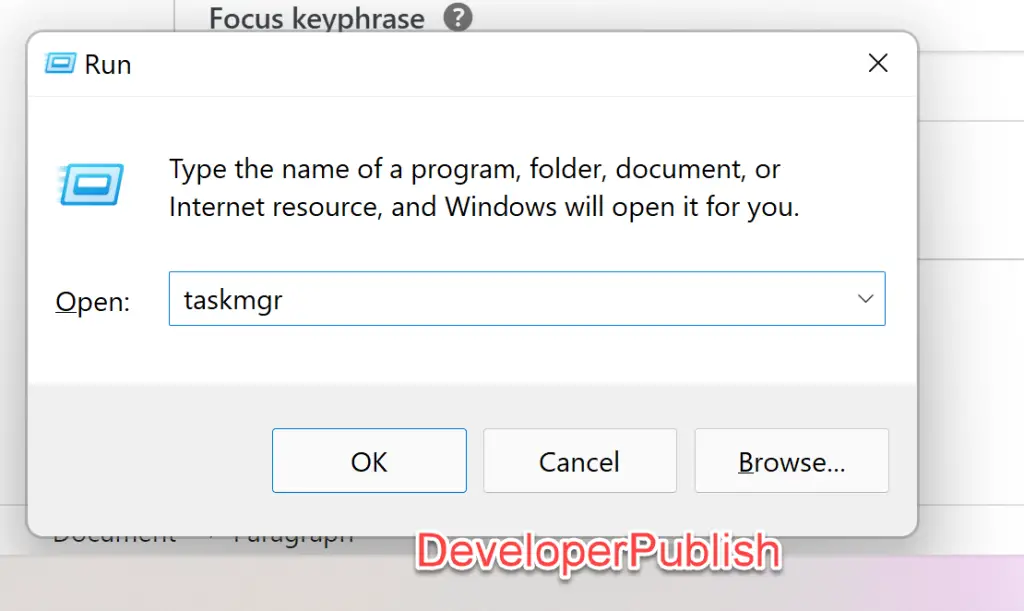In this tutorial, you’ll learn different ways of opening the Task Manager in Windows 11.
Task Manager in Windows 11 is used to view all the processes that are currently running and manage them. Additionally, you can also view the performance data, services etc.
How to Open Task Manager in Windows 11?
You can open Task manager in Windows 11 in many different ways.
1. Open Task Manager via Keyboard shortcut
This is one of the quickest way to open the Task Manager. Just press the “Ctrl + Shift + Esc” Key and you should immediately see the Task Manager open.
2. Open Task Manager via Alt + Ctrl + Delete Screen
You can press the shortcut key “Alt + Ctrl + Delete” which would open an screen and provide you with the list of options. You will see “Task Manager” as one of the options there.
3. Open Task Manager via Windows Search
- Open Windows Search by either clicking the search icon in the Task bar or using the shortcut key “Windows + S“
- Start typing Task Manager in the search box and you will see the Task Manager app shown in the results. Just click on the Task Manager to open the app.
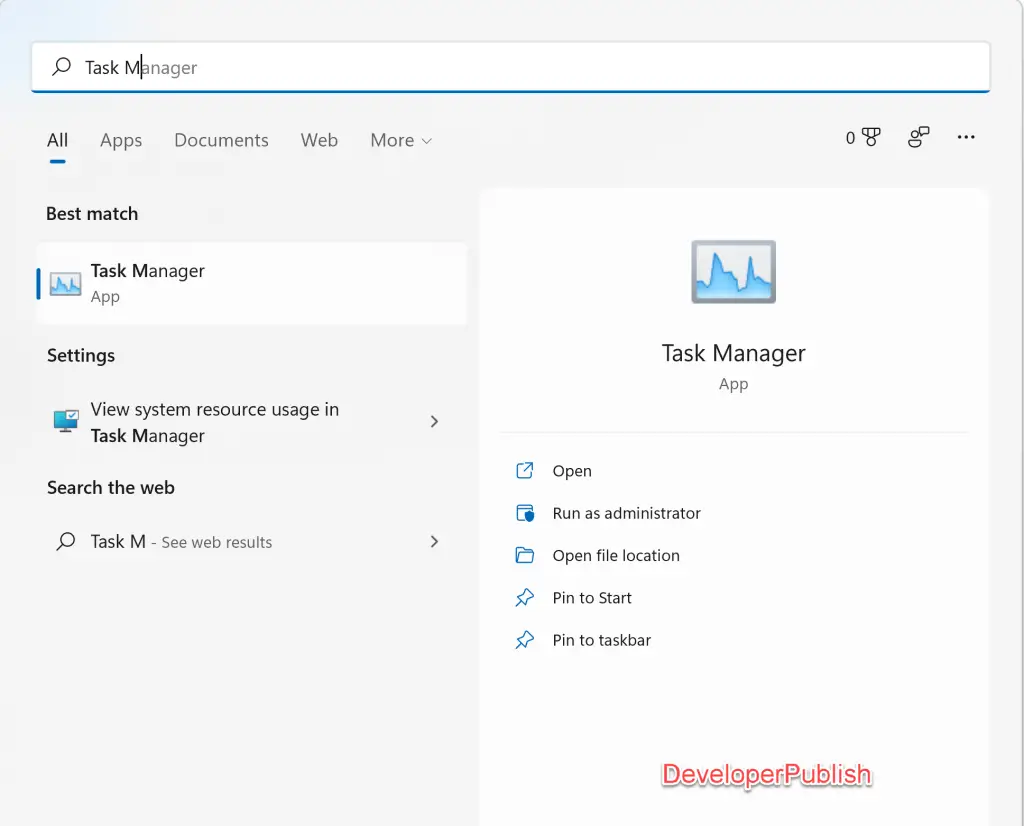
4. Open Task Manager via Windows Quick Link Menu.
Windows Quick Link Menu is another way to access Task Manager. Simply press “Windows + X” shortcut key to launch the Windows Quick Link Menu.
This will open a menu and you will be provided with the list of apps for quick launch. Just click on the Task Manager from the list to open Task Manager app.
5. Open Task Manager from Run Command
Open the Windows Run command Window using the shortcut key “Windows + R” and the type “Taskmgr” and click ok. This will open the Task Manager with-in few seconds.