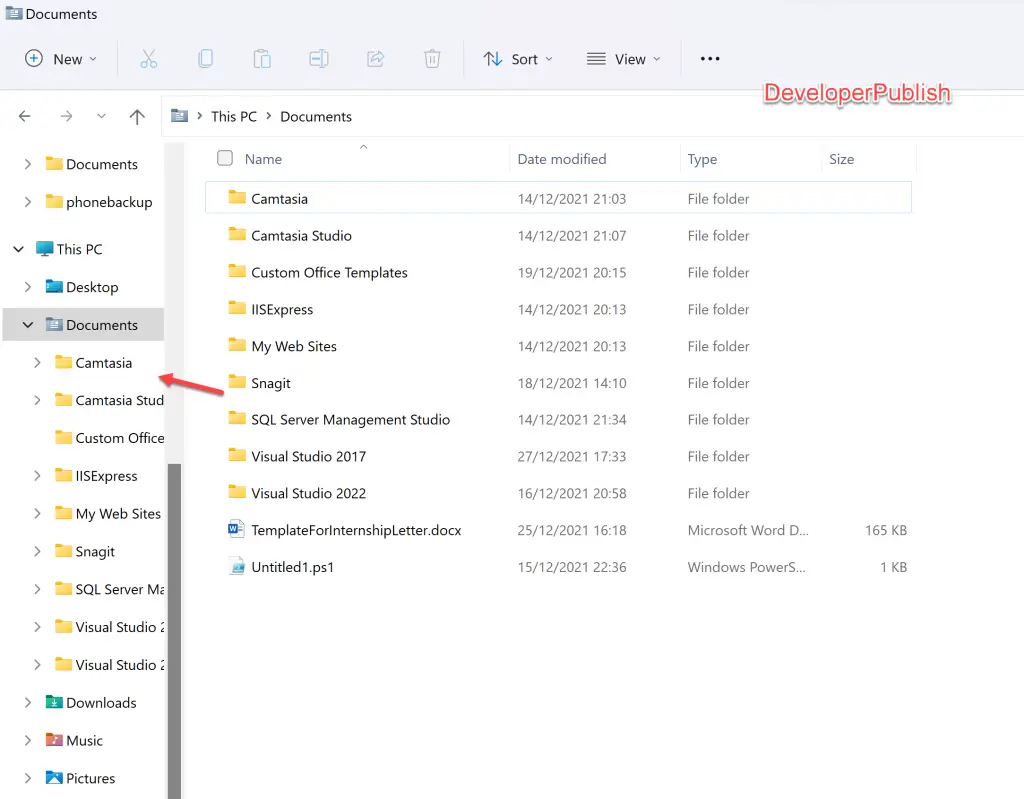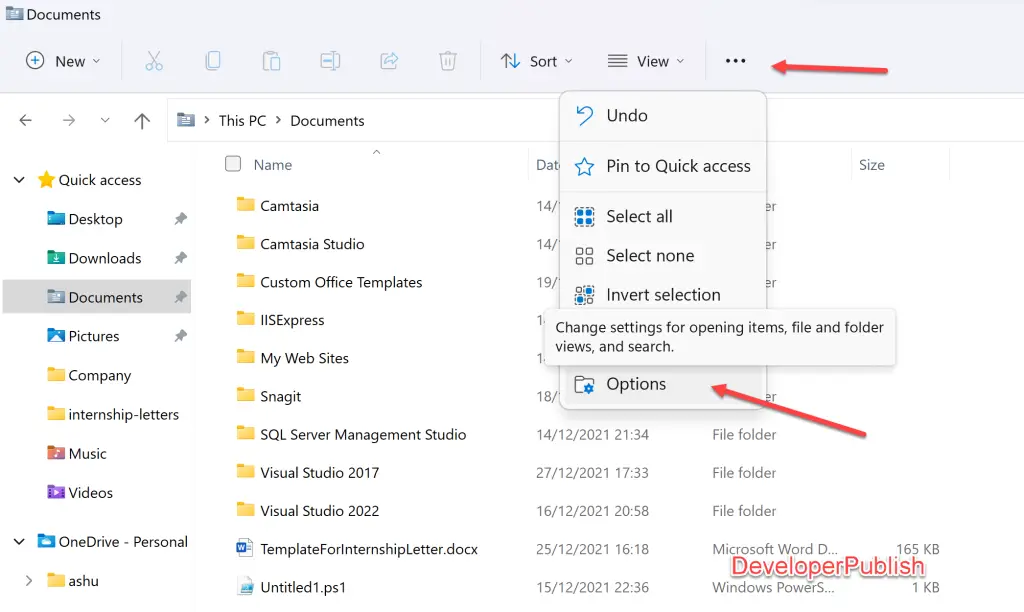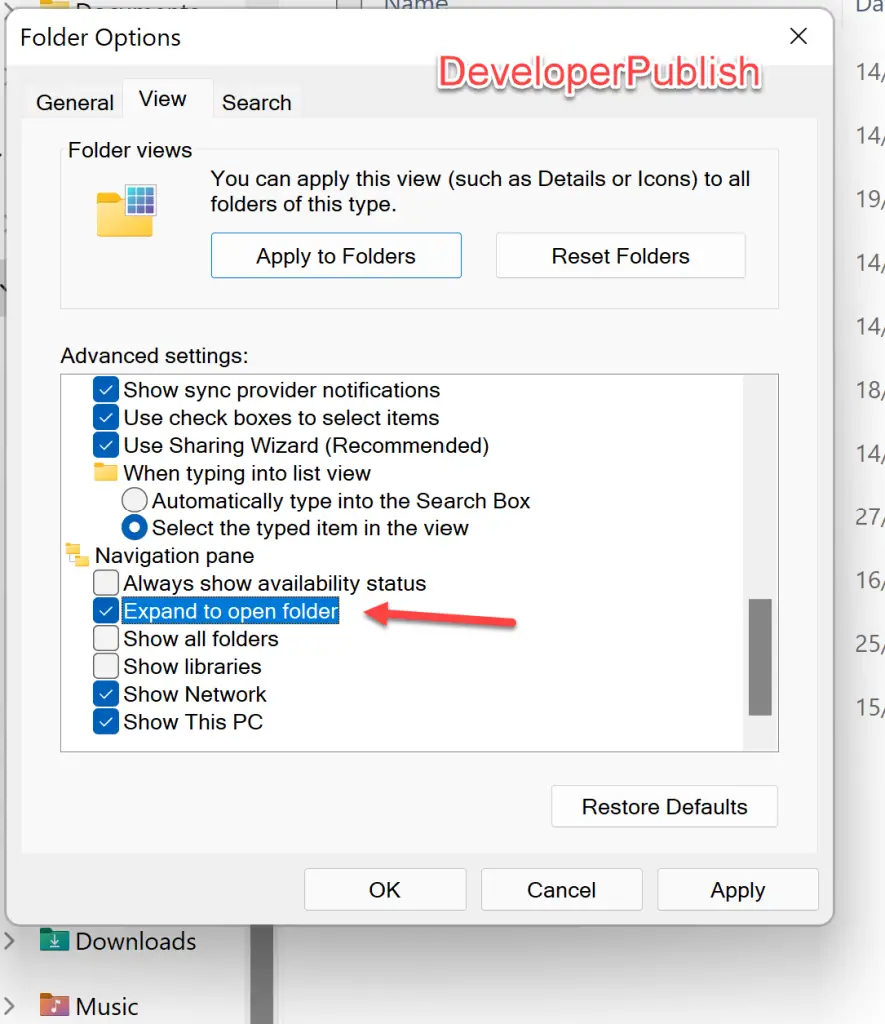In this tutorial, you’ll learn how you can enable or disable the “Expand to Current Folder” in the File Explorer’s Navigation Pane in Windows 11.
The Navigation pane is usually displayed in the left hand side of the File explorer and when you have a folder open in File explorer in Windows 11, you can expand to the current folder in the Navigation Pane using the shortcut key “Ctrl + Shift + E“.
You can enable the “Expand to current folder” so that the navigation pane automatically expands to he current folder.
How to enable or disable Expand to Current Folder in Navigation Pane in Windows 11?
- Open the Windows Folder Options from the File Explorer Command bar.
- In the Folder Options, click the “View” tab. and under the “Navigation Pane“, select “Expand t open folder“. Then click OK.
Now, when you open a folder in the Windows File explorer, the navigation pane will automatically expand to the current folder.