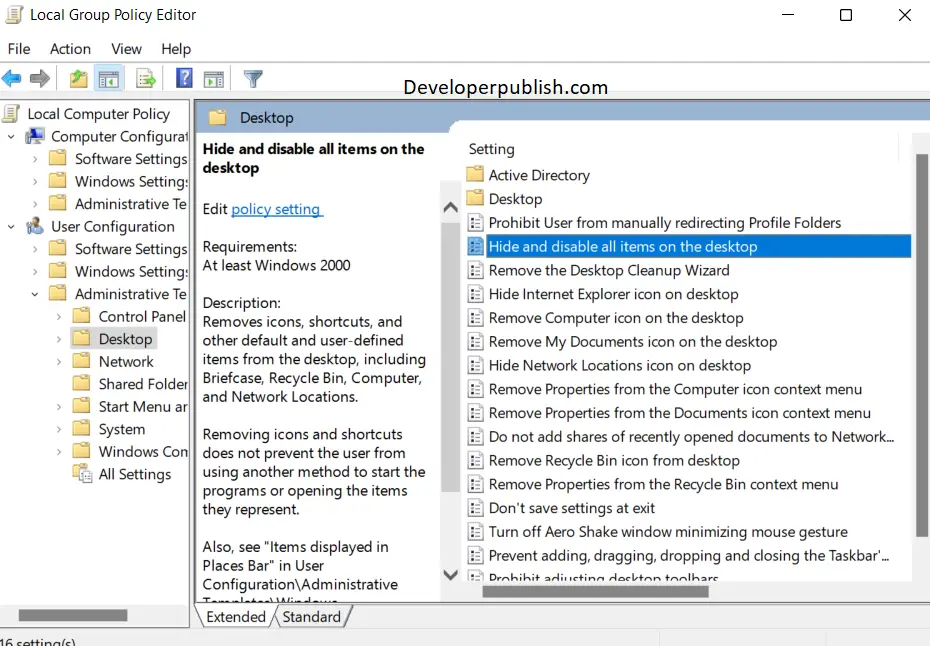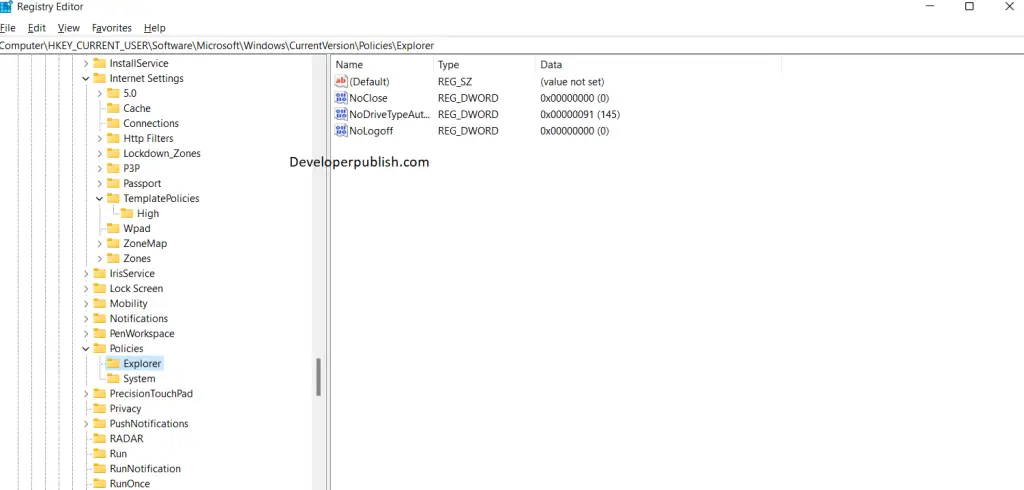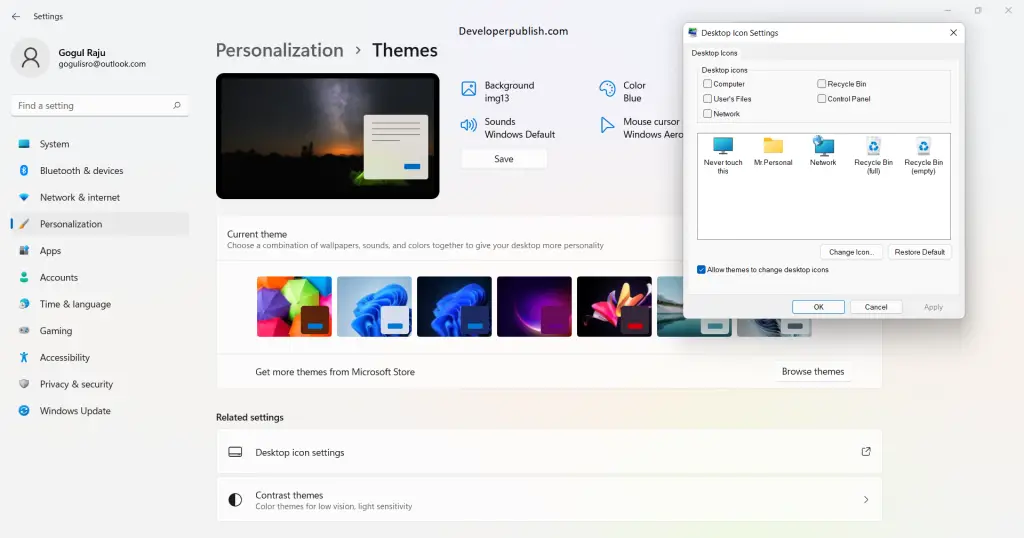In this tutorial, you will learn how to Hide or Show Desktop Icons in your Windows 11 PC.
How to Hide or Show Desktop Icons in Windows 11?
You can hide or show all the desktop icons using various methods and settings in Windows 11.
Follow the below methods to hide or show the desktop icons in Windows 11
Desktop Context Menu
To hide the icons, follow the below steps
- On your desktop, right-click on the touchpad or your mouse.
- Go to View and uncheck the box beside Show desktop icons.
To show the icons, follow the below steps
- On your desktop, right-click on the touchpad or your mouse.
- Go to View and check the box beside Show desktop icons.
Using the Local Group Policy Editor
To hide icons in desktop:•Press Win + R and launch the run dialogue box
• Enter the following keyword in the text area to launch the Local Group Policy Editor.
gpedit.msc• Under the User Configuration click on Administrative Templates and then select Desktop.
• On the right-hand side pane, double-click the “Hide and disable all items” on the desktop option.
• Select Enabled in the consecutive dialogue box, and then click Apply and OK.
To unhide the icons, follow the above steps and choose Disabled in the last dialogue box and then click apply and ok.
From the Registry Editor
- Press Win + R and launch the run dialog box
- Enter the following keyword in the text area to launch the Registry Editor.
regedit- Enter the following address in the address space and click enter
Computer\HKEY_CURRENT_USER\Software\Microsoft\Windows\CurrentVersion\Policies\Explorer- In the right-hand side pane, right-click a blank space and choose New
- In the corresponding menu choose DWORD (32-bit) Value.
- Enter NoDesktop as the value for the DWORD.
- Set the NoDesktop Value Data to 1 by double-clicking it.
- Click OK and then restart your computer.
Using the Settings Application
- Open your settings app.
- Click on the Personalization section, select Themes
- On the Themes settings pane, under Related settings, click Desktop icon settings.
- Choose the icons like Computer, User’s Files, Network, Recycle Bin and Control Panel to show on the desktop.