This article is a guide on how to freeze panes in Microsoft Excel.
The freeze panes feature in Microsoft Excel, freezes the selected portion of the worksheet to keep it visible even when you scroll through the other parts of the worksheet.
How to freeze panes in Excel?
To freeze panes in Microsoft Excel, do the following steps.
Go to the View tab in Menu bar.
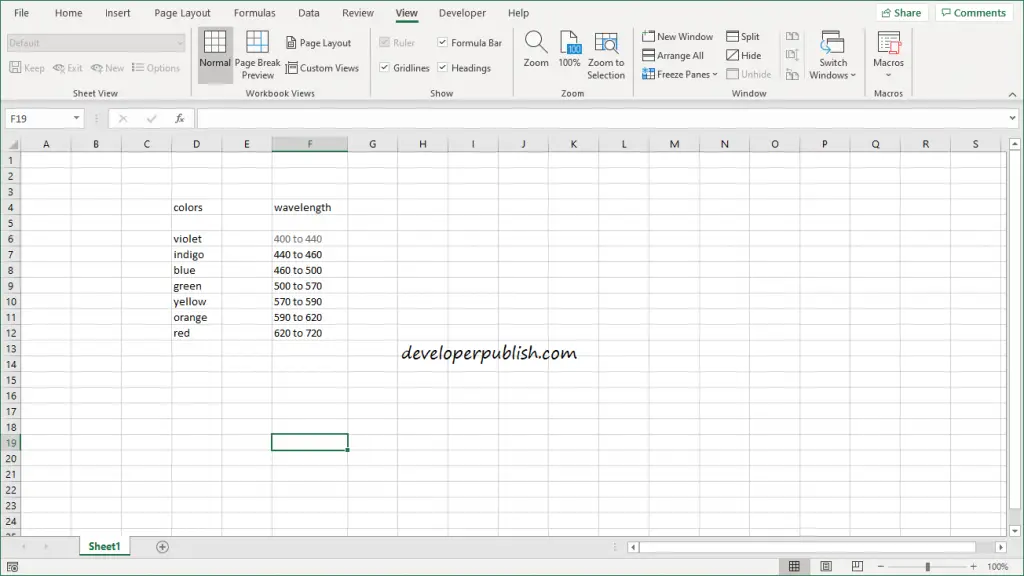
Select Freeze Panes options under the View tab and choose Freeze Panes again in the drop-down list that gets displayed when the option is selected.
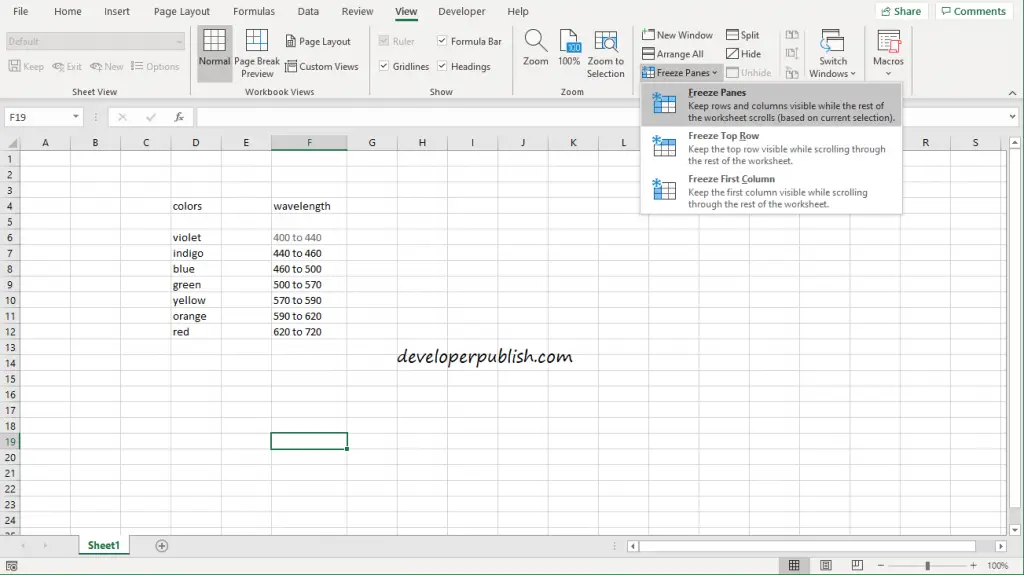
Rows and columns above the cell you selected freezes and allows you to work in other parts of the worksheet without losing your headings or labels out of sight.
This is how you Freeze panes in your Microsoft Excel worksheet.
How to freeze rows and columns in Microsoft Excel?
To freeze either rows or columns and not the whole pane in your worksheet do the following steps.
Go to View tab in Menu bar.
Select Freeze Panes options in the Window group.
To freeze the top row:
Choose Freeze Top Row to freeze the top row so that you can view the header or the label even when you scroll down through the worksheet.
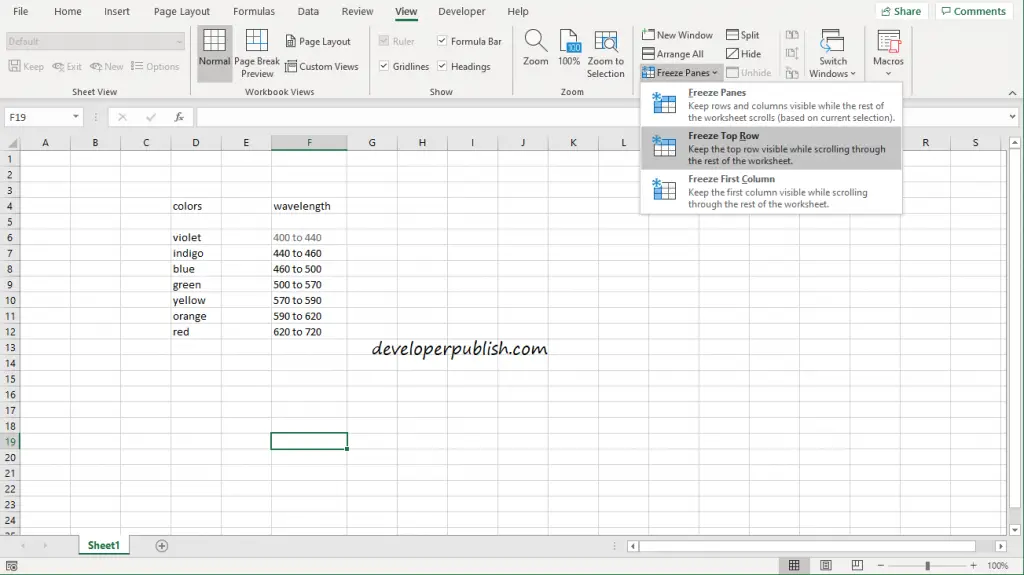
To Freeze the first column:
Go to the View tab in the menu bar and choose the Freeze Panes and select Freeze First Column under the drop-down list that gets dispalyed.
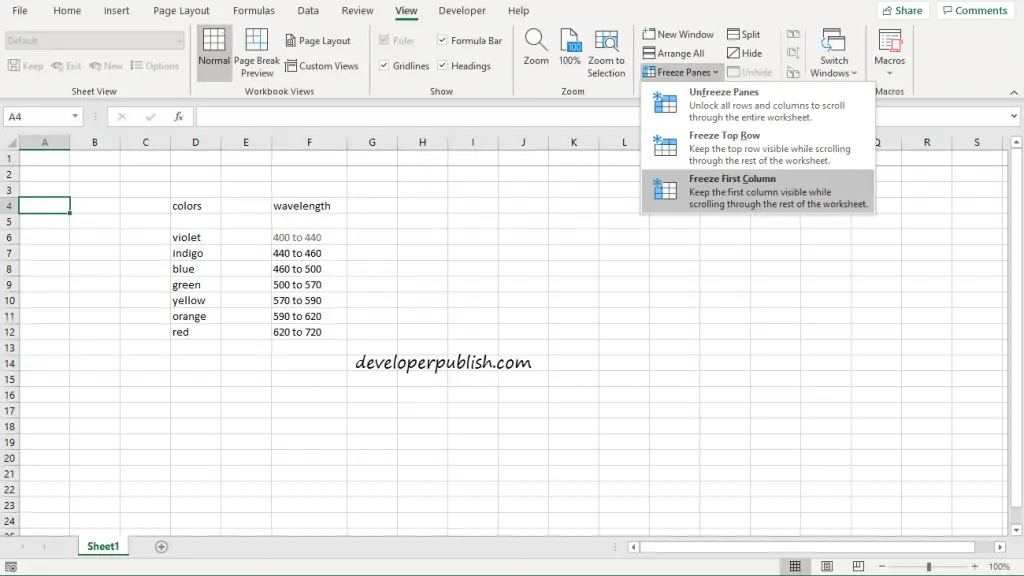
Now the first column of the worksheet freezes and you can view it even when you scroll sideways through the worksheet.
How to unfreeze panes in Microsoft Excel?
To unfreeze the panes in Microsoft Excel worksheet.
Go to the View tab and choose Freeze Panes and select Unfreeze Panes to unfreeze it.
Note: The Unfreeze option is available only if the freeze panes is activated in your worksheet.




1 Comment
I had a doubt about using freeze panes in Excel now I was clear about it .