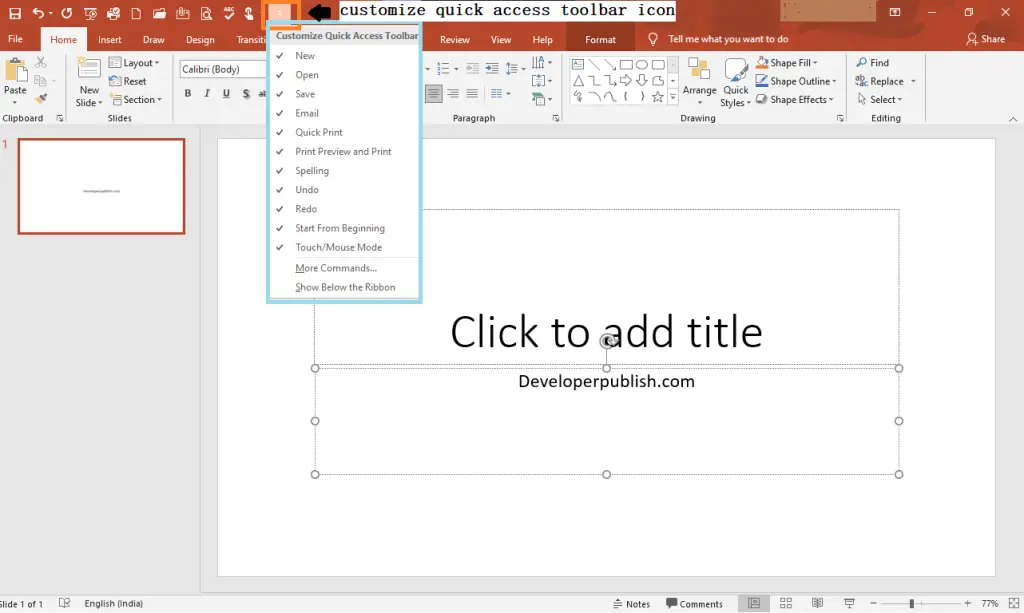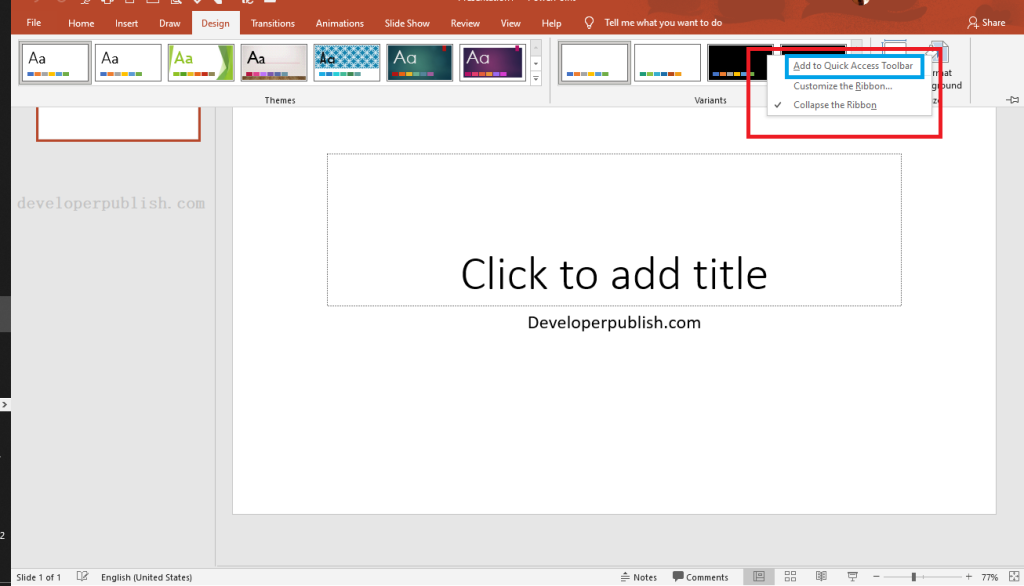In this post, you’ll learn about Quick Access Toolbar in Microsoft Powerpoint. Also, you’ll learn how to customize the Quick Access Toolbar.
Quick Access Toolbar
The Quick Access Toolbar will be available on the top corner of the ribbon. This toolbar contains some of the commonly used commands in PowerPoint. Also, you can customize it according to your requirements. You can access this toolbar irrespective of whatever tab you are currently using.
Customizing Quick Access Toolbar
To customize the Quick Access Tool, follow the upcoming steps:
- Click on the Customize Quick Access Toolbar button from the Quick Access Toolbar.
- Now, you can see a list with multiple commands.
- You can choose your desired commands from the list by clicking on them.
- If you want to use some other commands to add to your Quick Access Toolbar, click the More Commands option from the drop-down list.
- The Powerpoint Options window will appear on your screen.
- You can select the commands that you want to add from the window and then click the Ok button.
You can also open this Powerpoint Options window by selecting the File ->Options ->Quick Access Toolbar.
To remove a command from the Quick Access Toolbar, follow the below steps:
- Right-click on the command you want to remove from the Quick Access Toolbar.
- Select the Remove From Quick Access Toolbar option by clicking on it.
To Add a command directly from the Ribbon to the Quick Access Toolbar, follow the upcoming steps:
- Right-click on the command you want to add to Quick Access Toolbar.
- Now, select the Add to Quick Access Toolbar from the drop-down menu.
- You can see that the Command has been added to you toolbar.