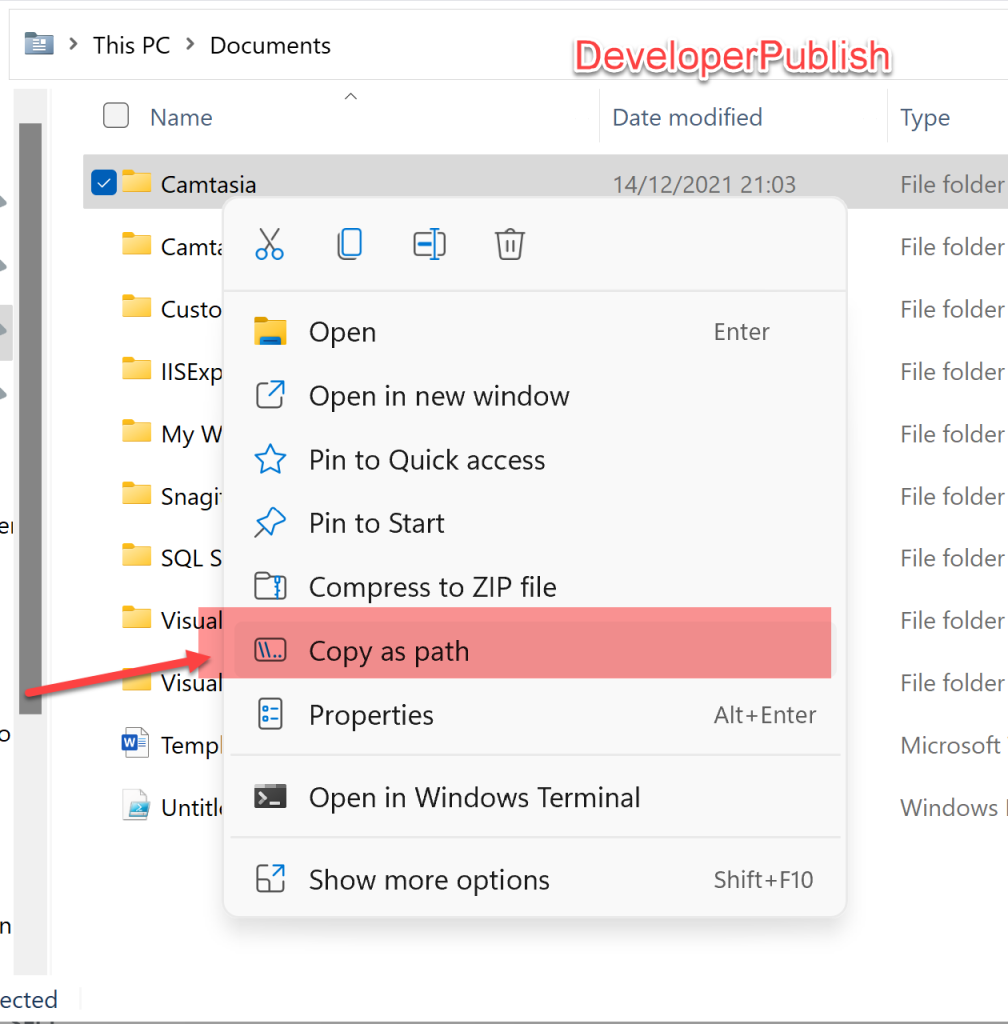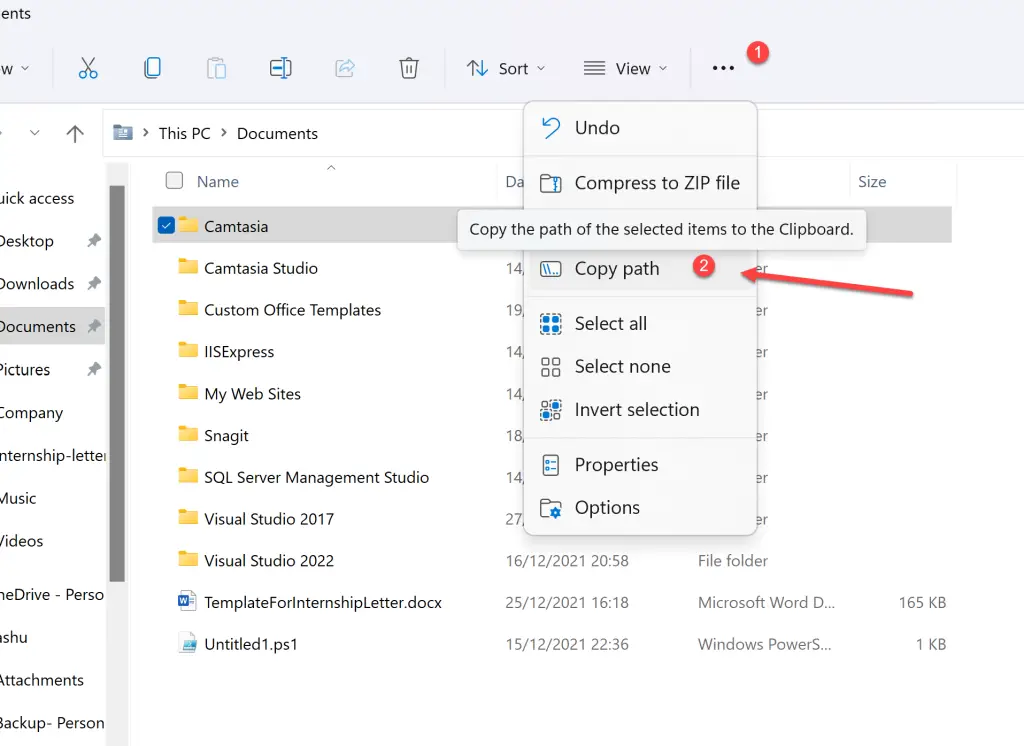In this tutorial, you’ll learn a new feature enhancement in Windows 11 that lets the users copy the full path of the selected file or folder that is wrapped in quotes.
How to Copy Path of Selected File or Folder in Windows 11?
There are few different ways which you can use to copy the full path of the selected file or folder in Windows 11.
1. Copy as Path from Windows 11 Context Menu
You can use the Windows 11 context menu to copy the path of the selected file or folder.
- Simply select the file or folder that you want to copy the path for and the right click on it. This will display the context menu. Select “Copy as Path”.
2. Copy Path from File Explorer Command bar
This is the second option that does pretty much the same job as the previous one.
- Open the Windows File Explorer and then select the file or folder that you want to copy the path for.
- In the File Command bar, you will see “…”. Click on it. Then click “Copy Path“. This will copy the full path of the selected file or folder.