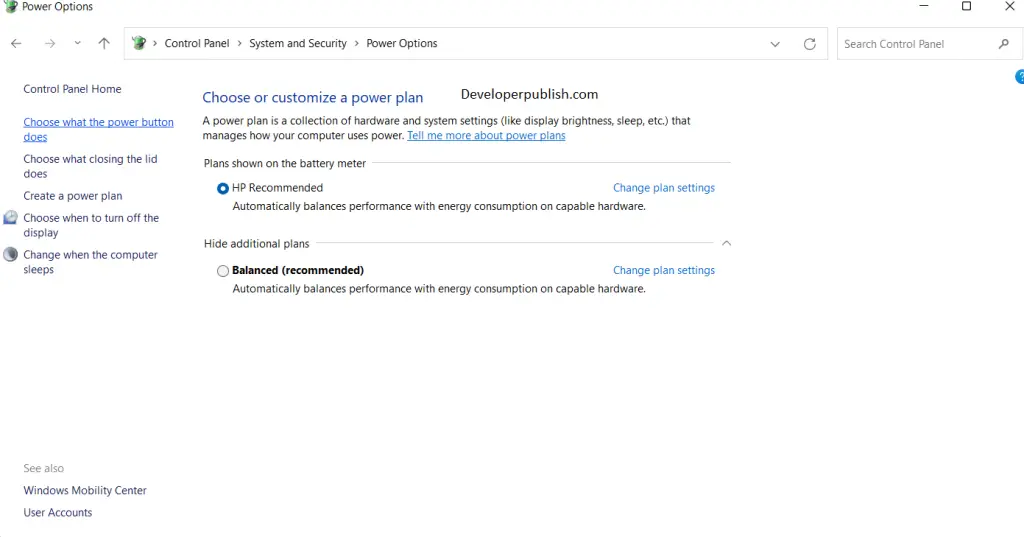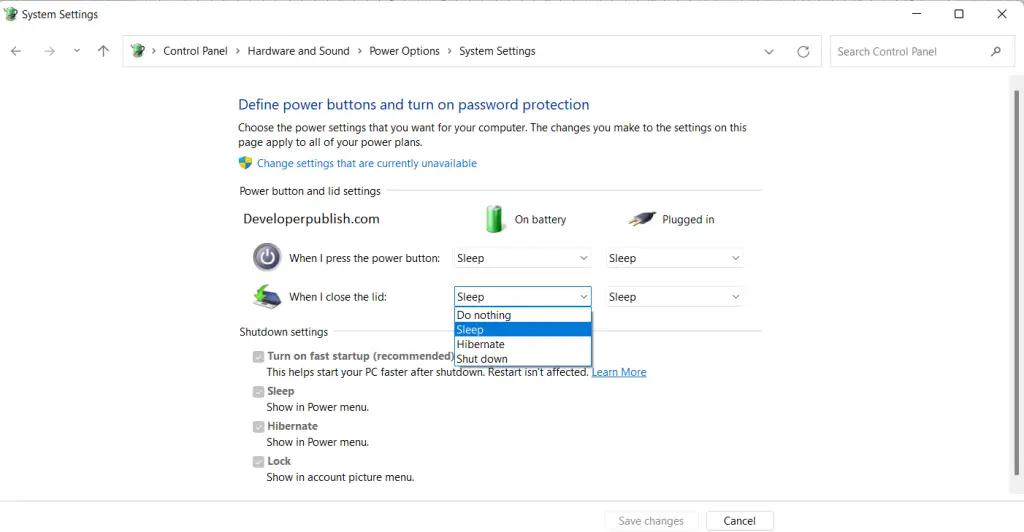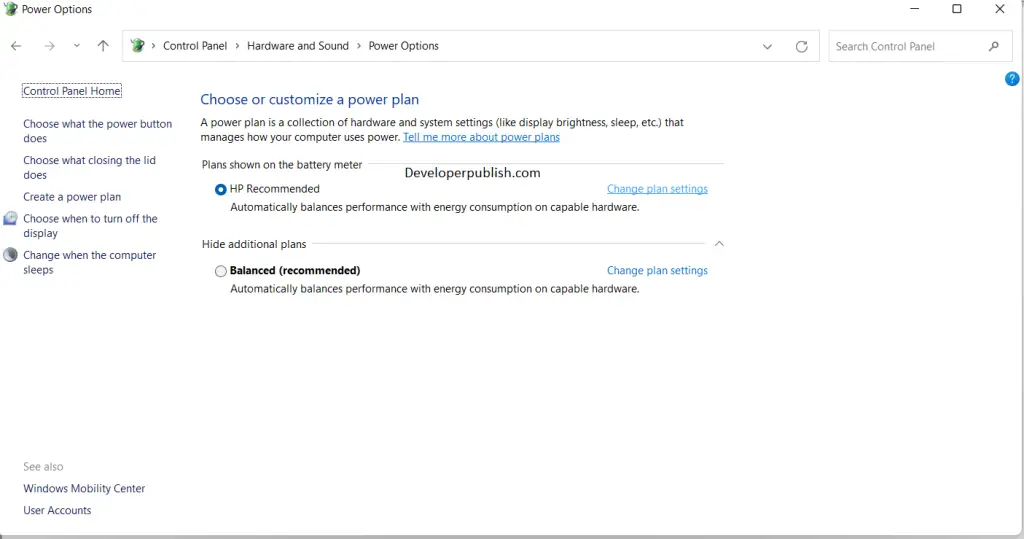In this article, you will learn how to Change Lid Close Action in your Windows 11 PC?
How to Change Lid Close Action in Windows 11?
The lid close action in Windows 11 decides what the system must do when the system lid, specifically the laptop screen is closed.
Windows has the following features or the following features can be assigned to the lid close action.
- Do Nothing, simple as it sounds, no action is taken when the system lid is closed.
- Sleep, the sleep mode is activated.
- Hibernate, the hibernate mode is activated.
- Shut Down, the entire system is shut down.
By the end of this article, you will know how to access the lid close action and change it.
- Change Lid Close Action for Current Power Plan in Power Options
- Changing it for Specific Power Plan in Advanced Power Option1/s
- Current Power Plan actions through Windows Terminal
Change Lid Close Action for Current Power Plan in Power Options
- Search for the control panel in the windows start menu or in the search option in the taskbar.
- Click on the system and security option and click on the power button.
- Now, click on the Choose what the power button does on the control panel home.
- In the power button and lid settings, choose the required option for bot n both the On battery and Plugged in.
- Save changes and Exit the application.
Note: For PCs, Plugged IN option is only available unless it has a data connection to a UPS.
Change Lid Close Action for Specific Power Plan in Advanced Power Options
- Search for the control panel in the windows start menu or in the search option in the taskbar.
- Click on the system and security option and click on the power button.
- Now, click on the Change plan settings link and then click on the Change advanced power settings link.
- In the submenu, click on the Power buttons and lid and Lid close action settings.
- You can add Lid close action to Power Options if you do not have it available.
- choose the required option for bot n both the On battery and Plugged in.
Change Lid Close Action for Current Power Plan in Windows Terminal
Search for Windows terminal or Power shell.
Enter the following commands based on your requirement. We have seapareCopy and paste the command below you want to use for when on battery and or plugged in into Windows Terminal, and press Enter.
| Options | On Battery | Plugged in |
| Do Nothing | powercfg -setdcvalueindex SCHEME_CURRENT 4f971e89-eebd-4455-a8de-9e59040e7347 5ca83367-6e45-459f-a27b-476b1d01c936 0 | powercfg -setacvalueindex SCHEME_CURRENT 4f971e89-eebd-4455-a8de-9e59040e7347 5ca83367-6e45-459f-a27b-476b1d01c936 0 |
| Sleep | powercfg -setdcvalueindex SCHEME_CURRENT 4f971e89-eebd-4455-a8de-9e59040e7347 5ca83367-6e45-459f-a27b-476b1d01c936 1 | powercfg -setacvalueindex SCHEME_CURRENT 4f971e89-eebd-4455-a8de-9e59040e7347 5ca83367-6e45-459f-a27b-476b1d01c936 1 |
| Hibernate | powercfg -setdcvalueindex SCHEME_CURRENT 4f971e89-eebd-4455-a8de-9e59040e7347 5ca83367-6e45-459f-a27b-476b1d01c936 2 | powercfg -setacvalueindex SCHEME_CURRENT 4f971e89-eebd-4455-a8de-9e59040e7347 5ca83367-6e45-459f-a27b-476b1d01c936 2 |
| Shut down | powercfg -setdcvalueindex SCHEME_CURRENT 4f971e89-eebd-4455-a8de-9e59040e7347 5ca83367-6e45-459f-a27b-476b1d01c936 3 | powercfg -setacvalueindex SCHEME_CURRENT 4f971e89-eebd-4455-a8de-9e59040e7347 5ca83367-6e45-459f-a27b-476b1d01c936 3 |