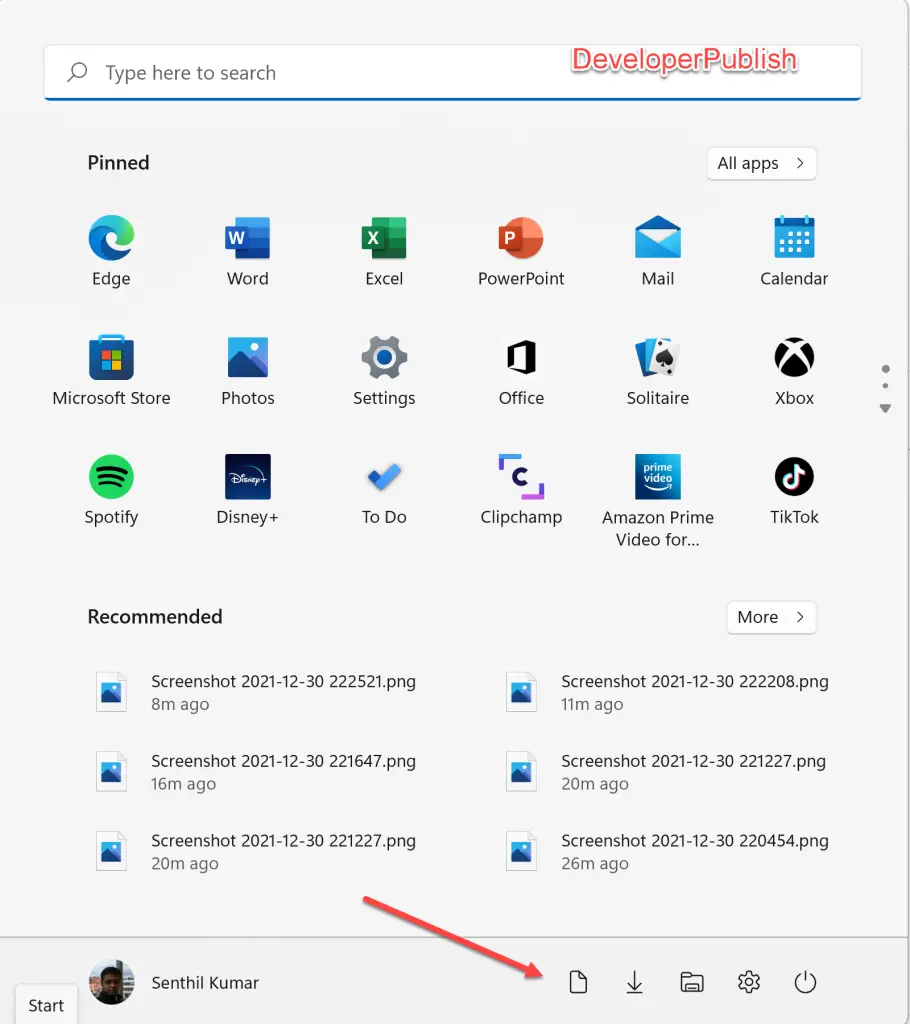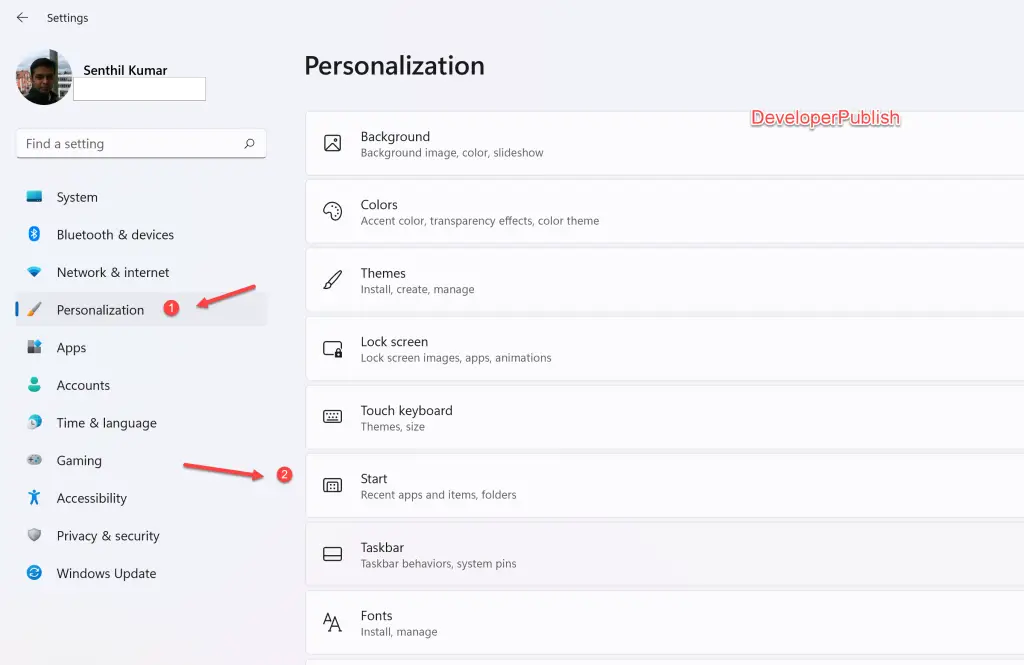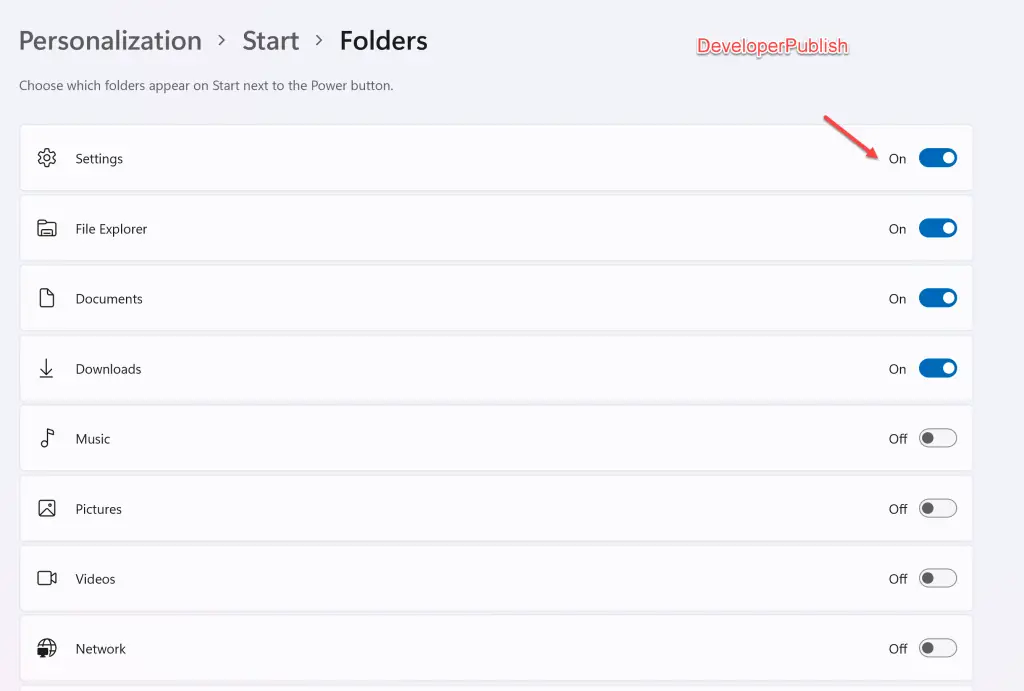In this tutorial, you’ll learn how to add or remove folders on Start in Windows 11.
The start menu in Windows 11 contains the following Sections
- Pinned
- All apps
- Recommended
- Shortcuts to apps or folder that appear at the bottom on Start next to Power button.
You will be able to add or remove some of the supported types like File explorer, download folder, Settings etc. in this section.
How to add or remove folders on Start in Windows 11?
- Open the Windows Settings. by using the shortcut key (Windows Key + I)
- Click on “Personalization” in the left sidebar of the Settings app and then select “Start” in the content area on the right hand side.
- In the Personalization -> Start Screen, click on “Folders”.
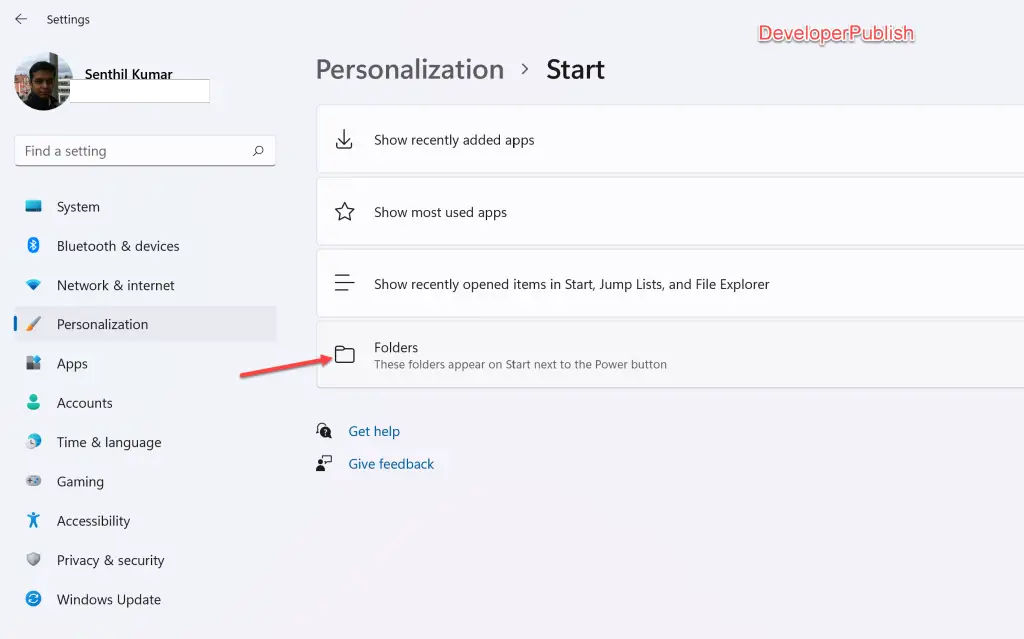
- In each apps, you will see a checkbox on the right hand side. Turn on or Off the apps that you want to see on Start.