Windows 11, the latest operating system from Microsoft, has come with various exciting features and improvements. One of these features is the ability to open Devices and Printers quickly. In this blog post, we’ll discuss how you can open Devices and Printers in Windows 11 and what benefits this feature offers.
How Open Devices and Printers in Windows 11?
To open Devices and Printers in Windows 11, you can follow these steps:
- Click on the Windows icon located in the bottom left corner of your screen or press the Windows key on your keyboard.
- Type “Control Panel” in the search bar and click on the Control Panel app that appears in the search results.

- In the Control Panel, click on the “Hardware and Sound” category.
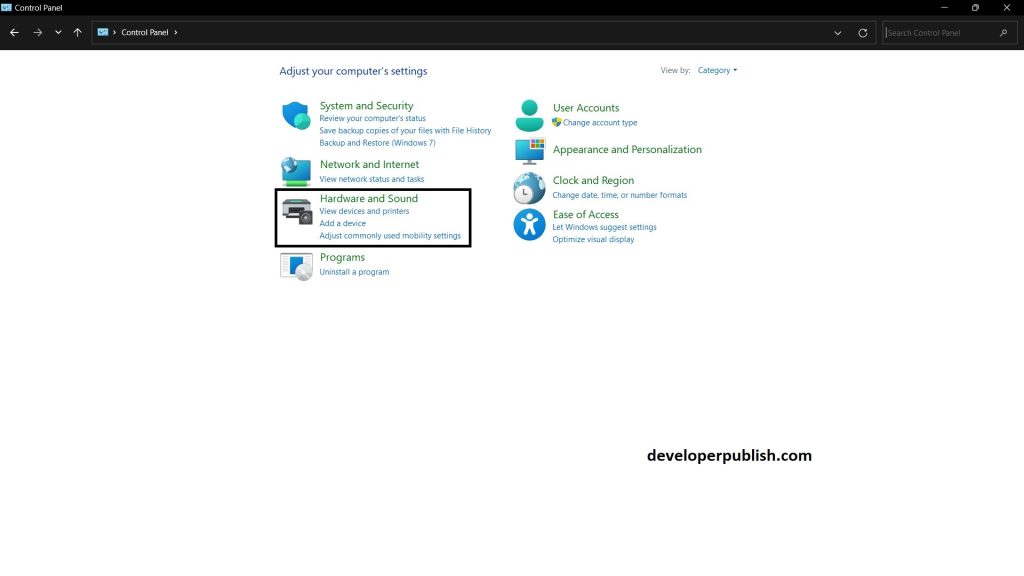
- Under the “Devices and Printers” section, click on “View devices and printers”.
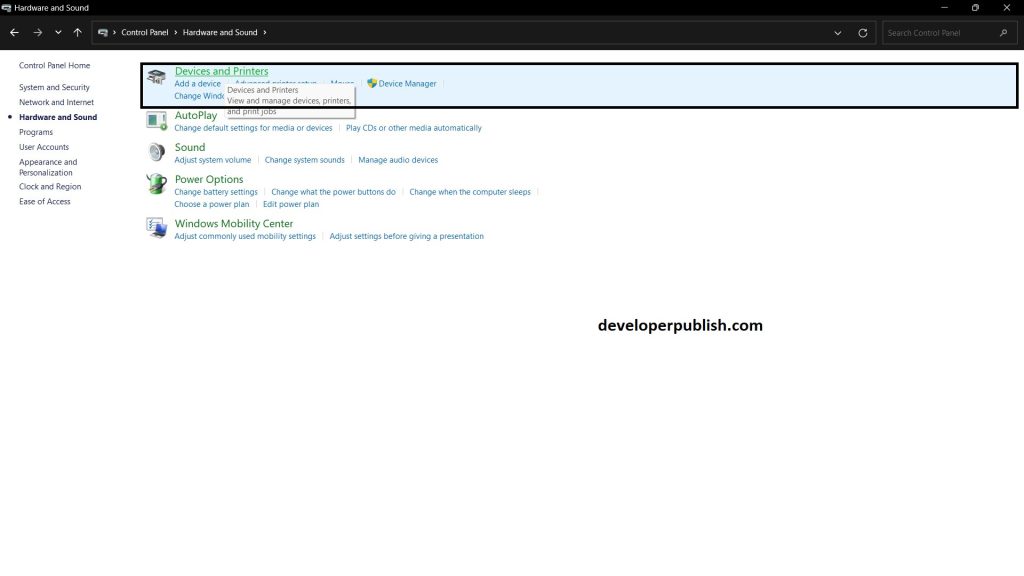
- This will open the Devices and Printers window, where you can see all the devices and printers connected to your computer.
- On the Devices window, you should see an option for “Printers & scanners.” Click on that option.
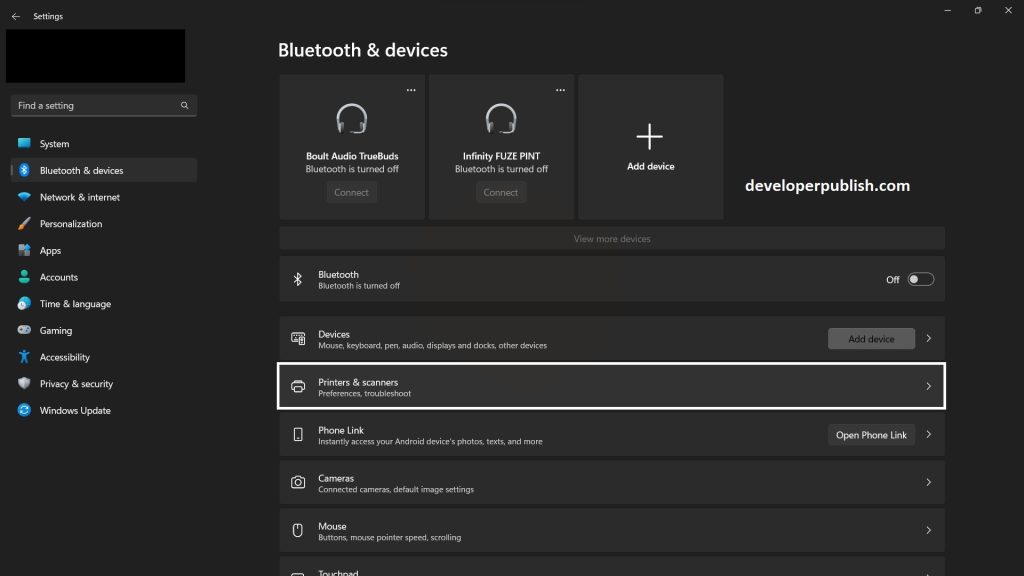
- This should open up the Devices and Printers window, where you can see all the devices and printers that are currently connected to your computer.

- That’s it you can open devices and printers in Windows 11.
Alternatively, you can use the Run command to open Devices and Printers. Press the Windows key + R on your keyboard to open the Run dialog box, type control printers, and press Enter. This will open the Devices and Printers window.
Now that you know how to open Devices and Printers, let’s discuss the benefits of this utility. The main use of Devices and Printers is that it provides a centralized location to manage all the hardware and printers connected to your computer. You can see the status of each device, troubleshoot problems, and configure settings such as the default printer, print quality, and more.
Another benefit of Devices and Printers is that it makes it easier to connect to new devices. Connecting a new device to your computer will automatically appear in the Devices and Printers window. You can easily install the necessary drivers and configure the device settings from there.
In conclusion, opening Devices and Printers in Windows 11 is a simple process that can be done with a few clicks. This utility provides a centralized location to manage all the hardware and printers connected to your computer and makes it easier to troubleshoot problems and configure settings. So, next time you need to manage your devices or printers, remember to use the Devices and Printers utility in Windows 11.

