In this article, we’ll get to know how to delete blank rows using GoTo special option in Microsoft Excel.
The GoTo special option is one of the Find & Select options. Its function is to go to the cell which satisfies the particular command that has been selected.
How to delete using GoTo Special option in Excel?
First, select the range of cells in which you want to act.
Then go to Find & Select option under the Editing group in the Home menu.
Then select GoTo special, and select the Blanks option in the dialogue box that opens up.
Now the blank cells will be selected.
Now select the Delete option in the Cells group in the Home menu.
Under the delete option select the Delete Sheet Rows option.
Now you can view the changes you’ve made.
This is how you delete Blank rows using GoTo special option in Microsoft Excel.

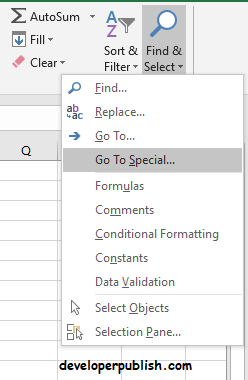
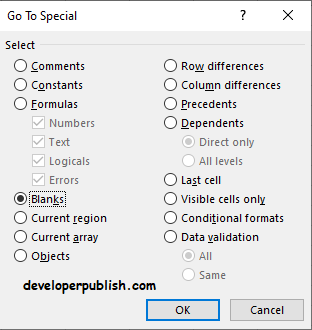
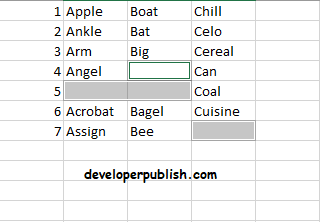

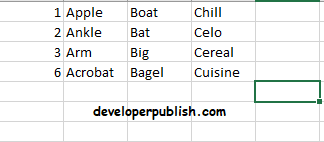



1 Comment
Well, I doubted whether it will work or not but it works