In this post, you’ll learn how you can use the “Customize this folder” feature in your Windows 11 PC.
First, let’s understand what customize folder means.
What isa customize folder?
The customized folders feature is the ability to create numerous folders, each on a particular topic, where results can be sorted and stored.
The below are following are the methods to customize the folders, and they are:
- Open the file explorer on your desktop.
- Select the file you want to customize folder.

- Press and hold the folder, then right-click.
- A pop-up appears, select the show more options or press the shortcut key as Shift + F10 from the keyboard.
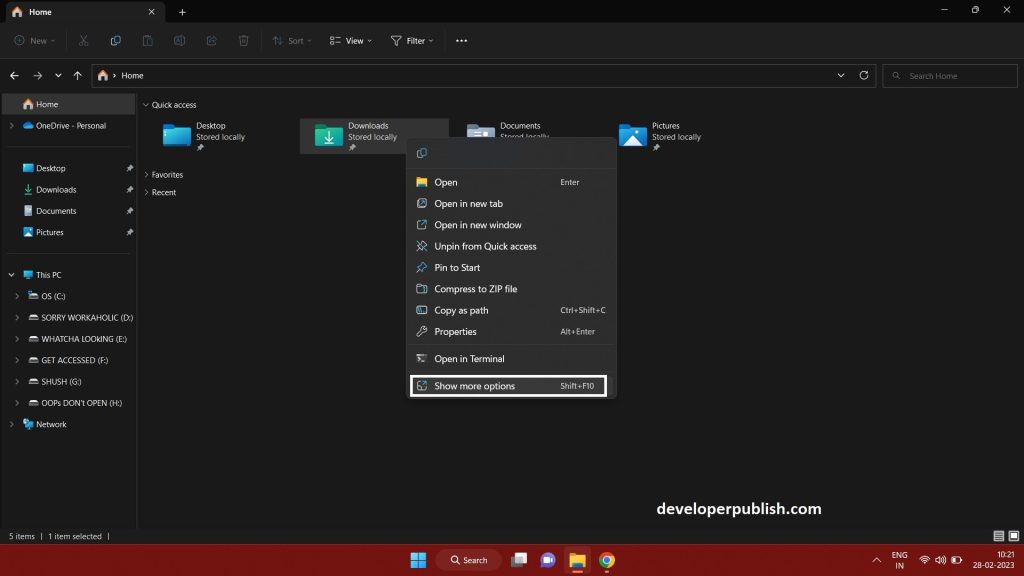
- After selecting the show more option from the drop-down, then click on properties.
- By clicking on the properties option, you will now be customize the folder.
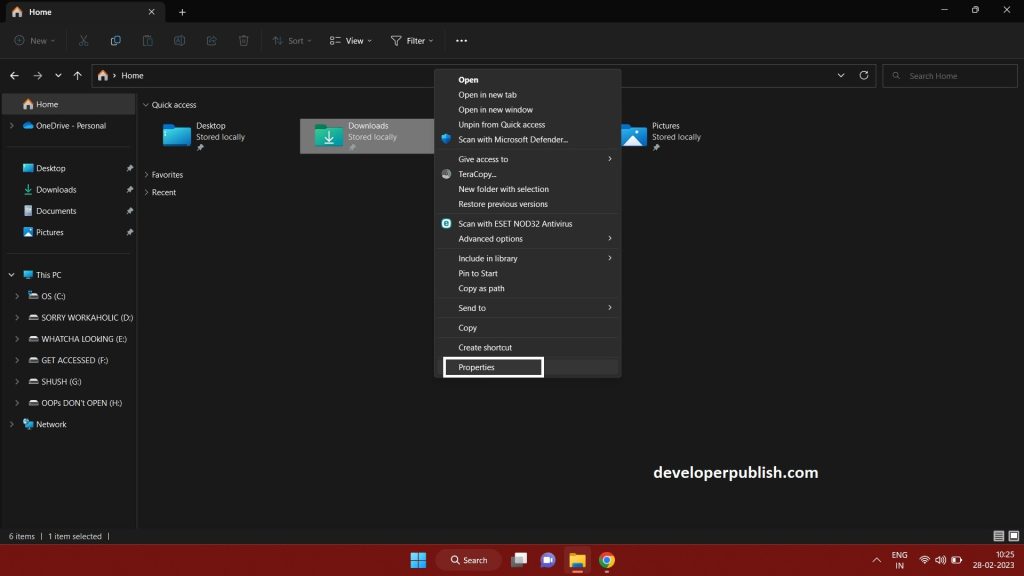
- The download properties option shows-up.
- Press on the customize option from the properties menu.
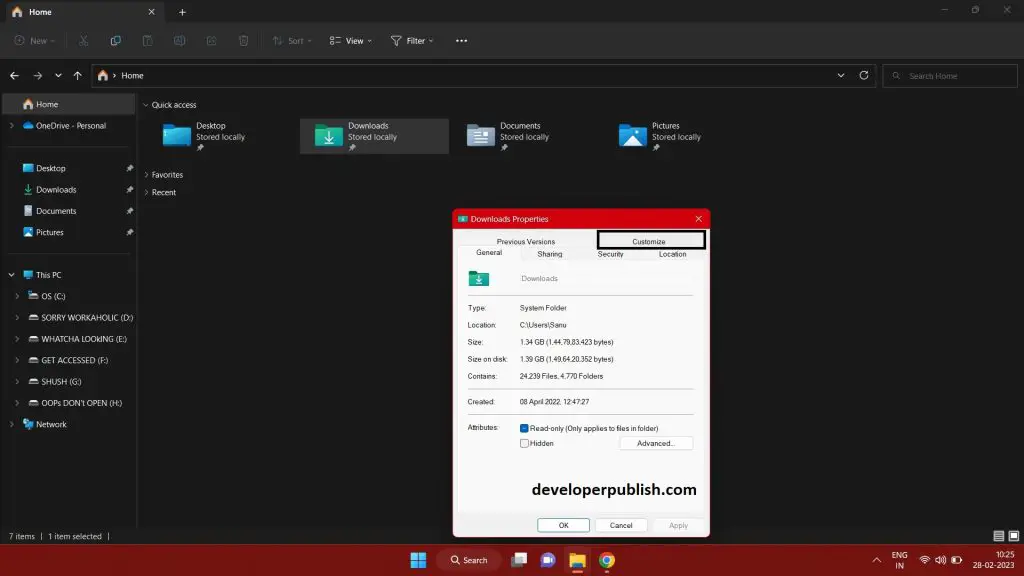
- You can choose the customization as you wish for.
- After selecting the customization, then press on the apply option from the properties menu page.
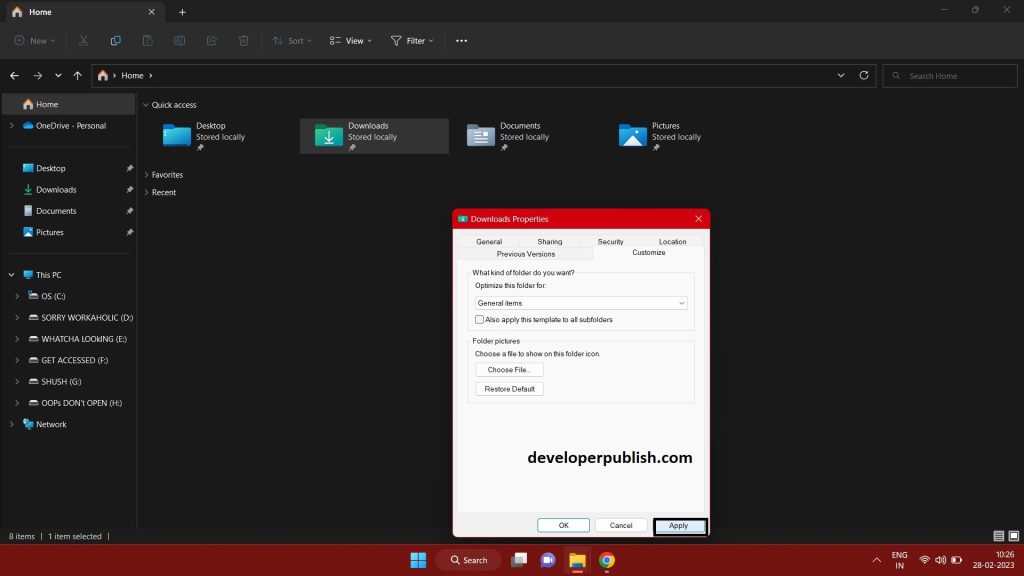
- Now you will be able to customize the folder according to your needs.

