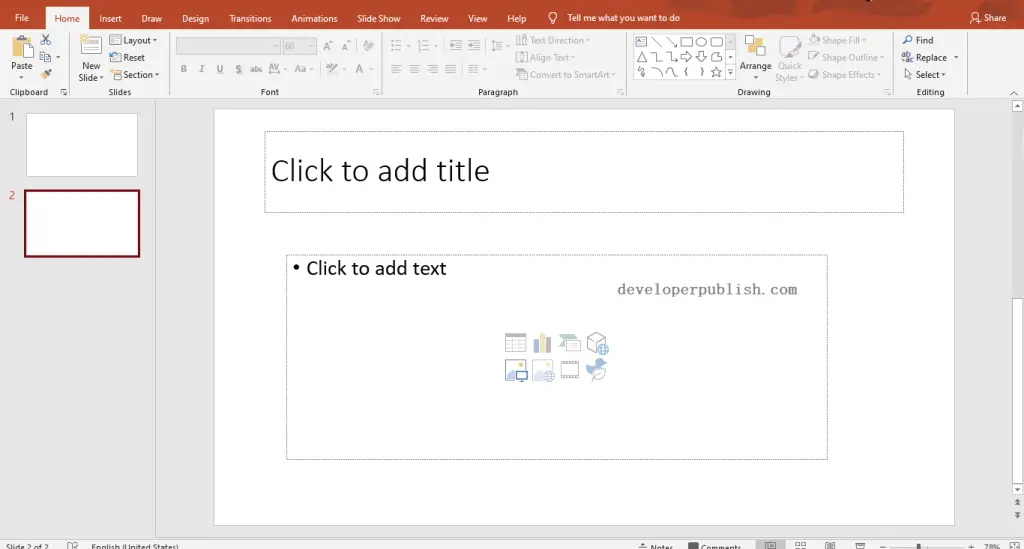In this post, you’ll learn about Content Placeholders in Microsoft PowerPoint and how to use them.
The Content Placeholders in PowerPoints contain multiple contents like Insert Table, Insert Chart, Insert a SmartArt Graphic, 3D Models, Pictures, Online Pictures, Insert Video, Insert an Icon.
How to Add a Content Placeholder in PowerPoint?
To add the Content Placeholder in your PowerPoint Slides, Follow the below steps:
- Go to the View tab and click on the Slide Master command from the Master Views group.
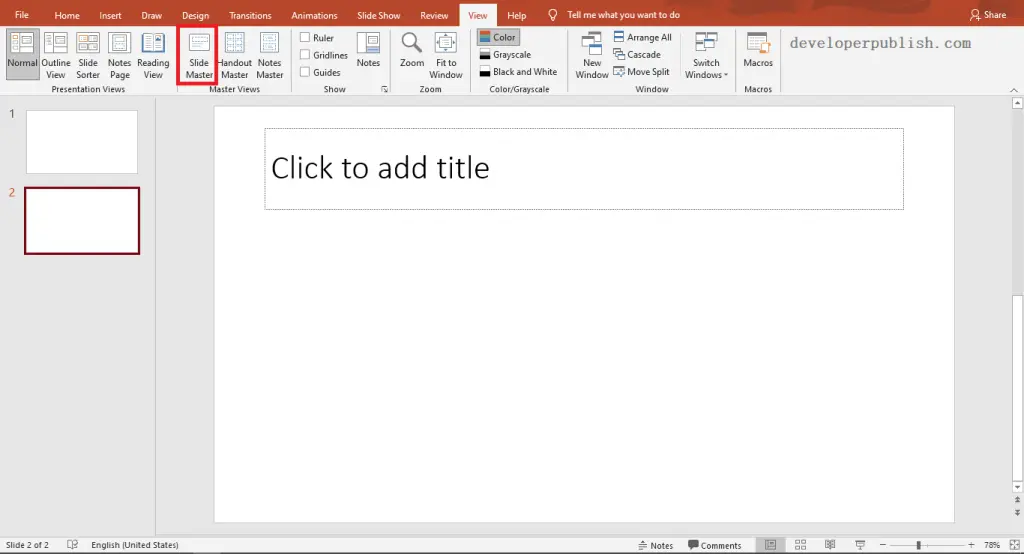
- In the Slide Master tab, click on the Insert Placeholder icon.
- Select the Content option from the pop-down menu.
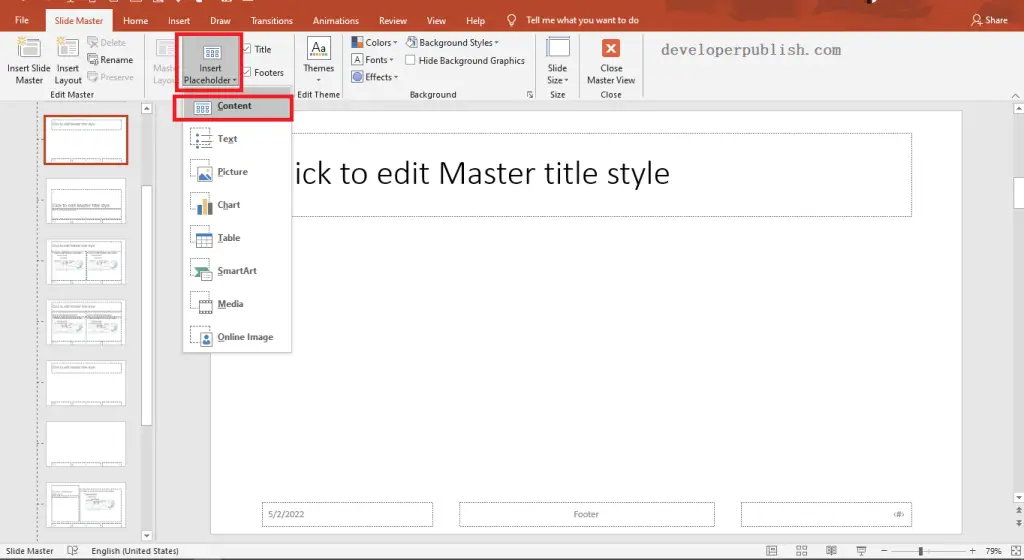
- Use the handles to place the Placeholder in the desired position of your slide.
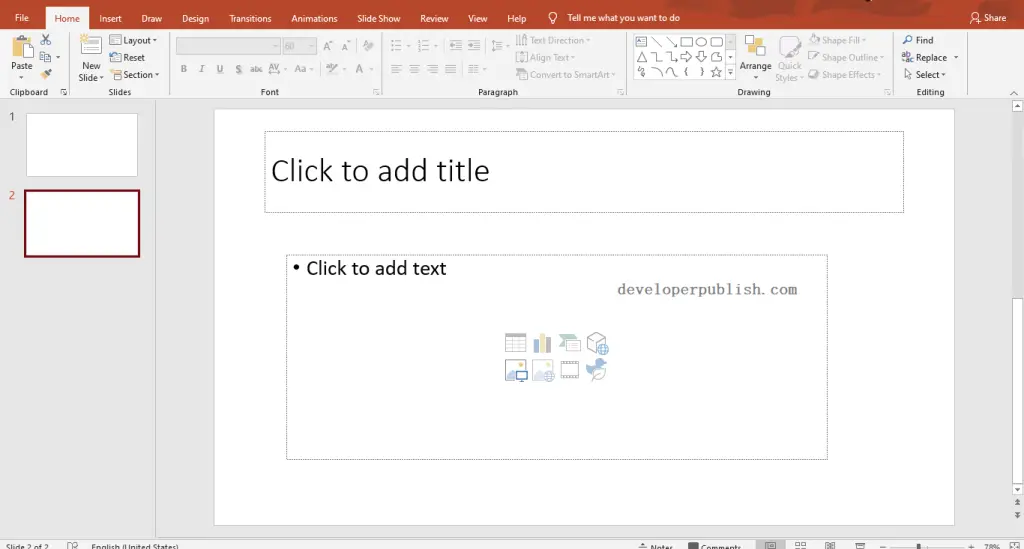
- The Content Placeholder is added as in the below image.