In this article, you’ll learn about Cell Styles in Microsoft Excel and How to use them effectively.
What is Cell Styles?
It is just a collection of options to change properties such as the font size and color, font style, data format, tab color, cell borders, and its protection.
Microsoft also allows you to customize the cells on our own i.e, apart from the features provided you can also create your cell style.
How to use Cell Styles in Excel?
- Select a range of cells or a cell.
- In the Home tab under the Styles group, you’ll find the Cell Styles option. Click on it.
- A drop-down list appears.
- You can choose any one of the styles you want. By clicking on it.
- Else you can create your own cell style by clicking on the New Cell style in the dropdown list of Cell Styles.
- A new dialog box will open up. Here type the cell name of the Style that you are going to create in the Name field.
- Click on Format.
- Then check the boxes under the Styles Includes.
- After checking the boxes which represent the features you want. Click on OK.
If you again go back to the Cell Styles option in the Home tab, you’ll find the cell style you created. Just click on it to apply it.



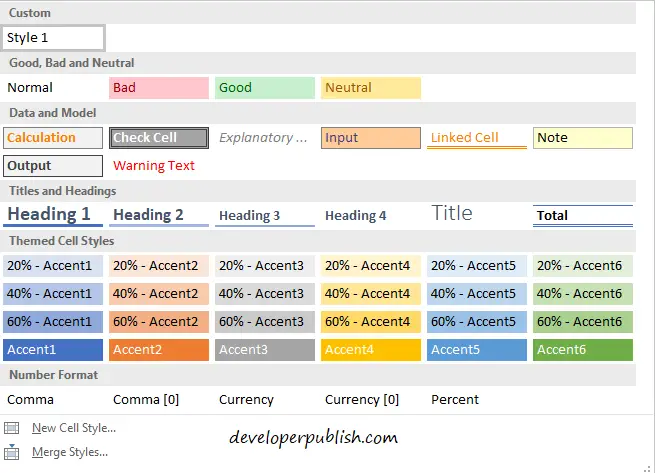
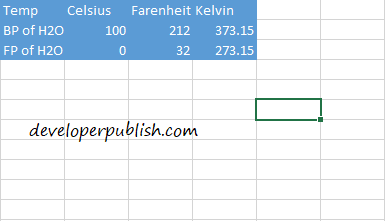

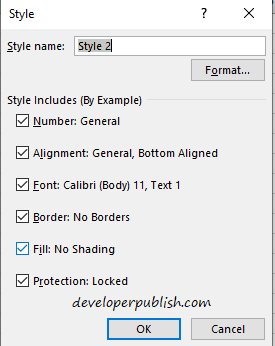





1 Comment
it facilitates learning about Excel’s Cell Styles.