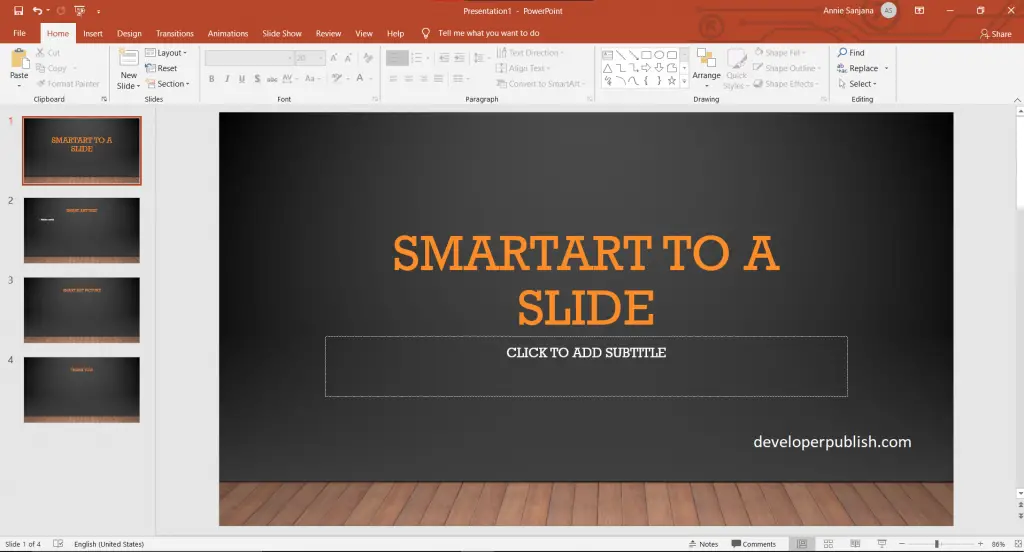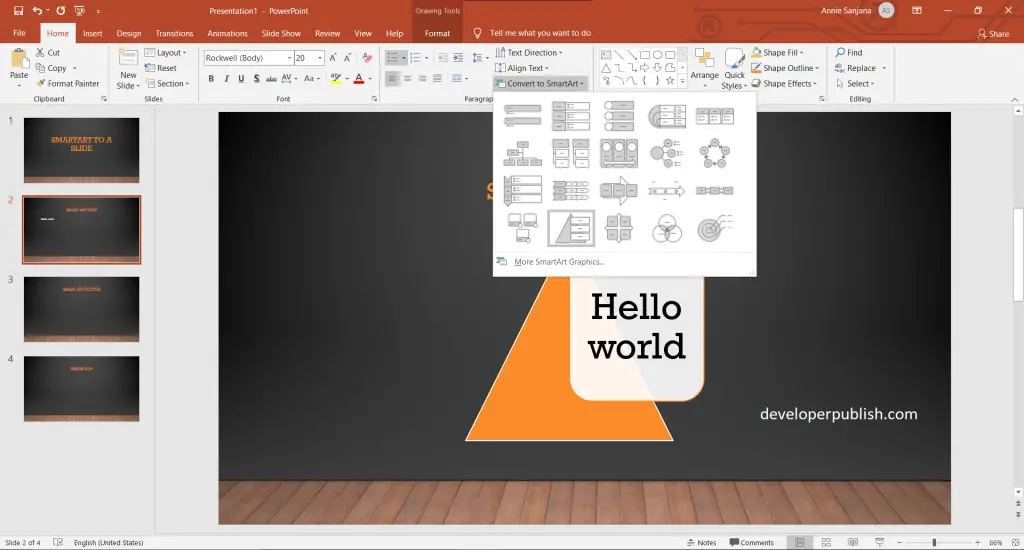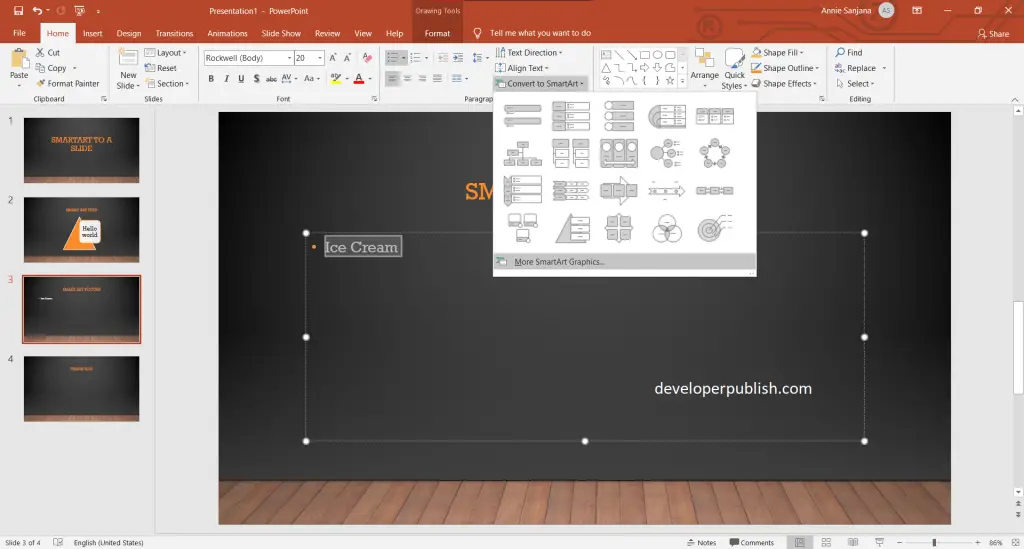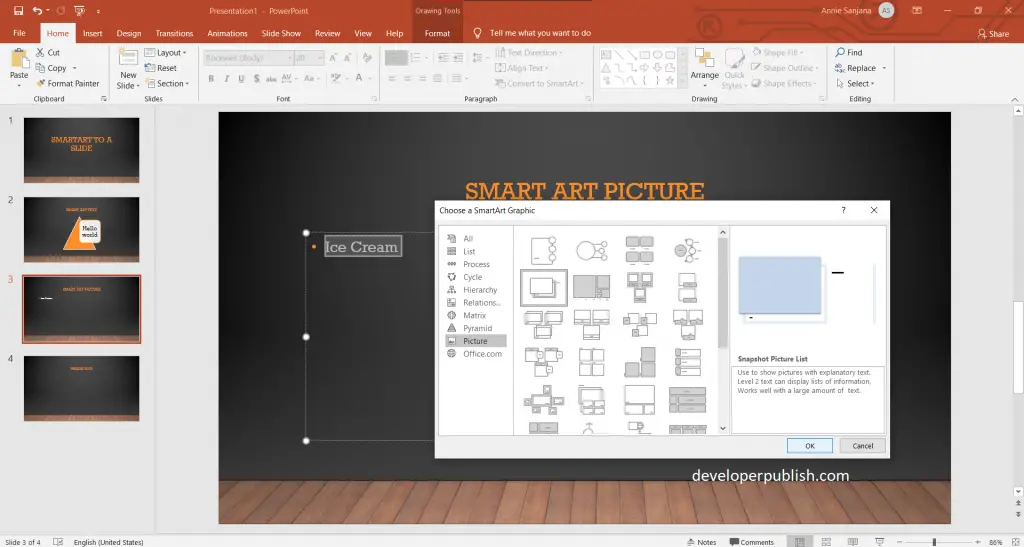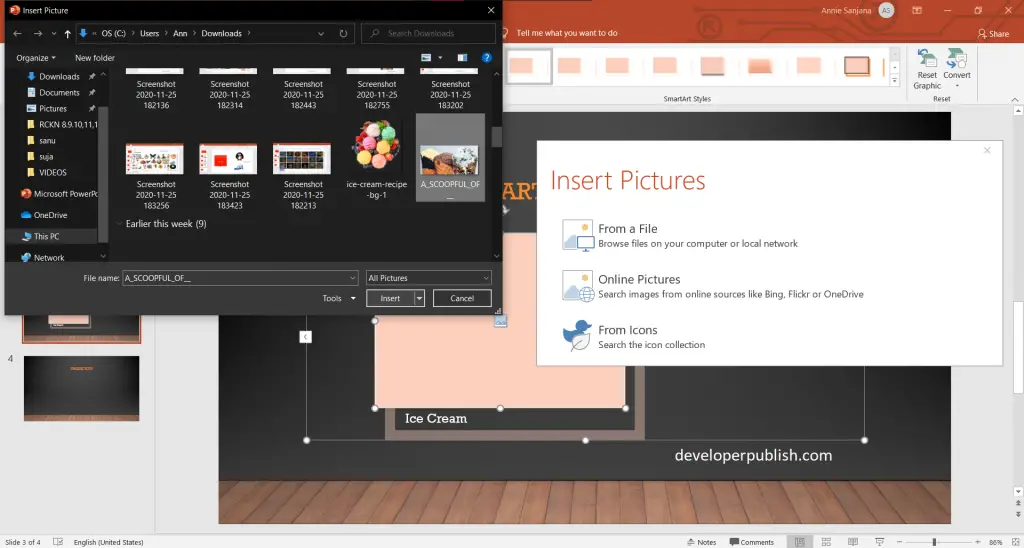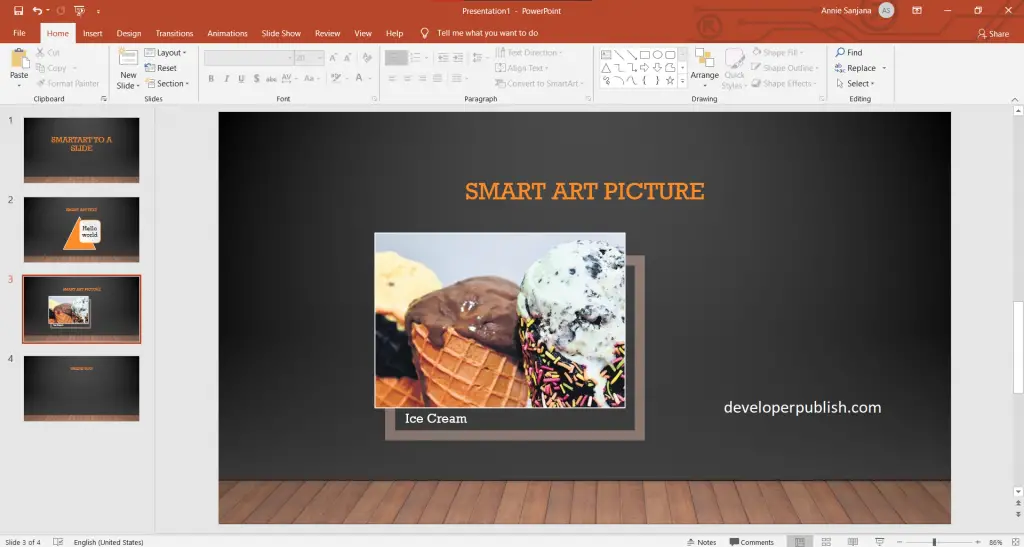This article helps in understanding how to add SmartArt to a slide in PowerPoint.
What is the use of SmartArt to a slide in PowerPoint?
PowerPoint makes it easy to transform traditional bullet points into an eye-catching SmartArt graphic.
Steps to add SmartArt to a slide in PowerPoint, and they are:
- First, create a PowerPoint presentation with the required number of slides in it.
- Select the text > Home > Convert to SmartArt > then the SmartArt you want.
- For More options, Select the text > Home > Convert to SmartArt > then the More SmartArt Graphics.
- For applying an image, A dialog box opens up with the name Choose a SmartArt Graphic > select picture option > click on the desired SmartArt graphic > then press the Ok button.
- Insert the picture from a file or online pictures, select the picture you want to insert, and then press on the insert button.
- The below shown picture is the result of the steps mentioned above.
We hope that this article was helpful and understandable.