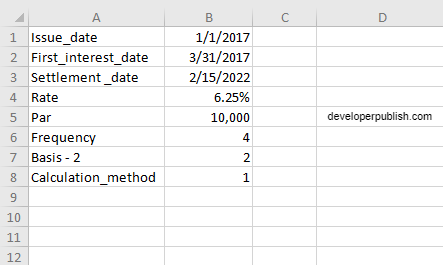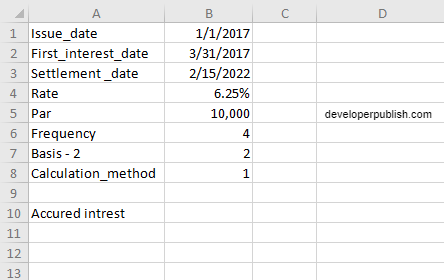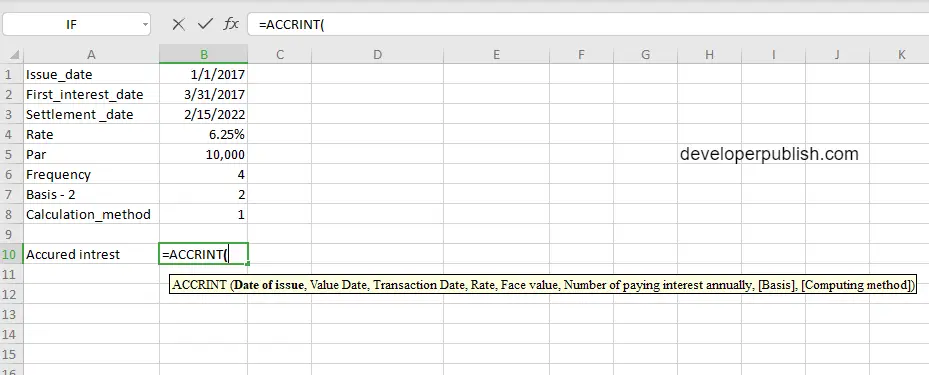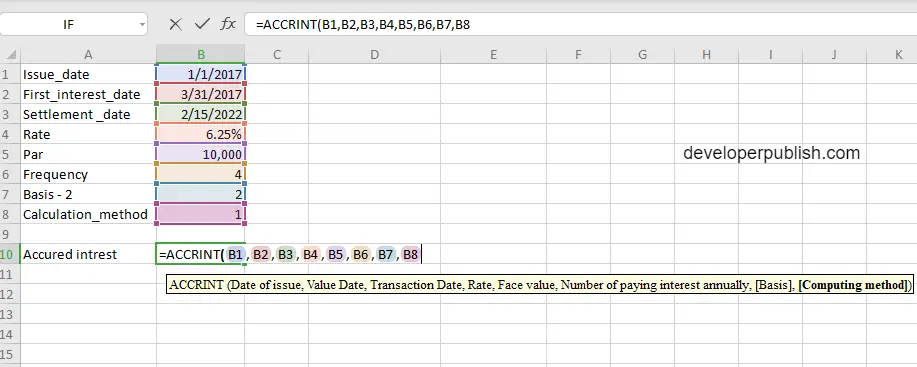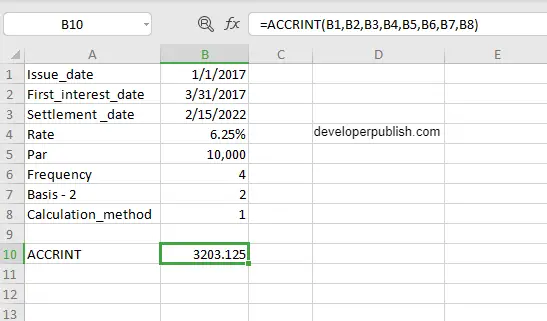This post explains the ACCRINT function in Microsoft Excel, how to apply and use it in simple, easy-to-follow steps.
Microsoft Excel office provides the ACCRINT function, allowing the user to calculate the accrued interest of specific data in the Excel sheet. This is a built-in function, categorized as a Financial F
ACCRUED INTEREST
The amount of interest(money) incurred or collected on a specific date for an unpaid loan or any other financial commitment is termed as accrued interest. The lender accrued interest is in the form of interest revenue, whereas it is an interest expense for the borrower. The last day of the accounting period is calculated as the accrued interest
In simpler terms, the amount of bond interest that has piled up since the last time a bond interest was paid is accrued interest.
ACCRINT Function in Excel
The Excel ACCRINT function will return the accrued interest for a security that pays repeatedly. Importantly this function helps to calculate the accrued interest on security such as a bond. As a result, a particular bond is sold or transferred to a new owner in a specific date other than the issued date or on a date that is an interest payment date.
ACCRINT Syntax
= ACCRINT(issue, first_interest, settlement, rate, par, frequency, [basis], [calc_method])The ACCRINT function and the arguments
Issue (required)– The security’s issue date.
First_interest (required) – The first interest date of the security.
Settlement (required) – The security’s settlement date.
Rate (required) – The security’s annual coupon rate.
Par (required) – The security’s par value. The function will take the par value as $1000, if omitted by the user.
Frequency (required) – The number of coupon payments per year. To elaborate, the annual payments -frequency = 1, for semiannual – frequency = 2, for quarterly – frequency = 4, you can enter accordingly.
Basis – Type of day count that is used for calculating the interest on the given security, if omitted, it is considered 0.
Calc_method – It is a logical value that specifies the way to calculate the total accrued interest when the date of settlement is later than the date of first_interest. It’s either 0 or 1. The value 1 (TRUE) returns the total accrued interest from issue to settlement. The value 0 (FALSE) returns the accrued interest from first_interest to settlement. If you do not enter the argument, it defaults to 1 (TRUE).
How to use ACCRINT function in Excel?
1. Open the Microsoft Excel and launch a workbook, or create a new Excel sheet.
2. As said in the description, you need the values of all the above arguments to carry out the ACCRINT function and get the correct and desired accrued interest.
3. Enter the arguments in the same order of the syntax, one below the other, as shown in the picture below.
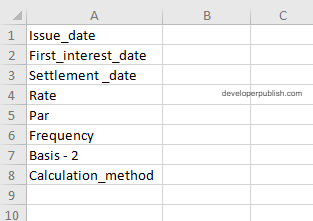
4. At this time, in a similar way enter the values of each of the arguments in their corresponding adjacent cells in the worksheet.
5. Below the tabulated list of arguments, select a cell and enter “accrued interest”, the cell to the right will display the value of the formula (making identification easier).
6. When entering a formula, always start along with the statement with the “=” operator. Excel will recognize that operator as the start of a formula. After entering the “=” operator enter ACCRINT to initiate the formula followed by an open parenthesis. Excel will not accept and carry out a formula, if it doesn’t start with the “=” operator.
7. With the parenthesis open, select the first argument value. The position of the cell will be visible in the formula. According to the order of the syntax, the value of the argument must be selected followed by a comma. The change in color of the cells aids to identify the names of the cells in the formula.
8. In conclusion, close parentheses then click enter. The cell which contains the formula will display the value of the accrued interest