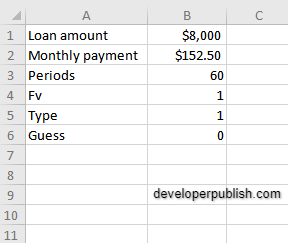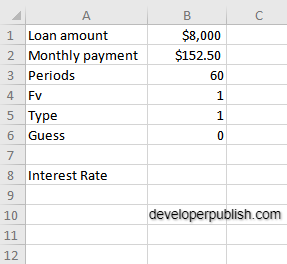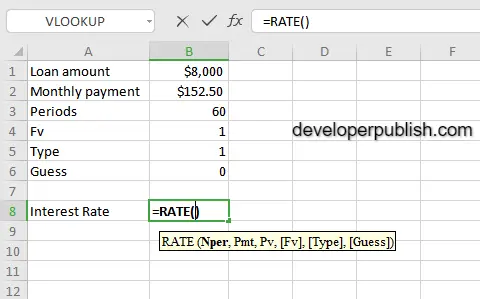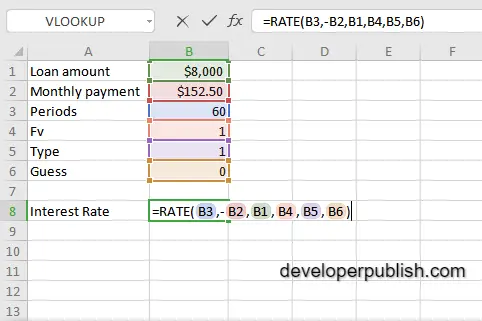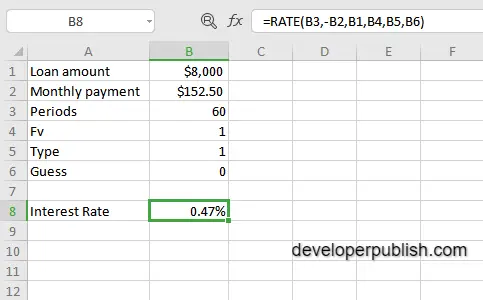In this post, you will be guided through simple and easy-to -follow steps on how to use the RATE function in Excel.
Microsoft Excel provides the RATE function, used to calculate the interest rate charged on a loan or the rate of return needed to reach a specified amount on an investment over a given period. In other words, it returns the interest rate per period of an annuity. This is a built – in Excel function under the Finance category.
The RATE function Syntax
=RATE(nper, pmt, pv, [fv], [type], [guess])
The RATE function and Arguments
- nper (Required) – The total number of payment periods.
- pmt (Required) – The payment made each period.
- pv (Required) – The present value, or total value of all loan payments now.
- fv (optional) – The future value, or desired cash balance after last payment. Default is 0.
- type (optional) – When the payments are due (end of period = 0, beginning of period = 1, Default = 0)
- guess (optional) – The guess on the rate. Default is 10%.
How to use the RATE function in Excel?
- Open Microsoft excel and launch a workbook or create a new Excel sheet.
- As said in the description, you need the values of all the above arguments to carry out the RATE function and get the correct Interest rate.
- Enter the arguments in the same order of the syntax, one below the other. In a similar way enter the values of each of the arguments in their corresponding adjacent cells in the worksheet, as shown in the picture below.
- Below the tabulated list of arguments, select a cell and enter ” Interest Rate”, the cell to the right will display the value of the formula (making identification easier)
- When entering the formula, always start with the “=”operator. After entering the “=” operator enter RATE to initiate the formula followed by an open parenthesis. Excel recognizes “=” as the start of a formula , if not included, excel will not accept and evade the execution of the function.
- With the parenthesis open, select the arguments in the order of syntax. The position of the cell will be visible in the formula. According to the order of the syntax, the value of the argument must be selected followed by a comma. The change in color of the cells aids to identify the name and of the cells in the formula.
- For the monthly payment argument, since it is the cash outflow which should be payed by the individual every month. Therefore, there is a reduction in the amount which causes the amount to be negative.
- To conclude, close the parenthesis and click enter. The cell which contains the formula will display the Interest rate.