In this article, you’ll learn about the Align functions in Microsoft PowerPoint and how to use them in your presentations.
Alignment makes your Powerpoint presentation clear and outstanding. Powerpoint provides you with multiple alignment functions. Let’s discuss those functions and how to use those in your Powerpoint presentation in this article.
Aligning text in a Powerpoint Presentation
The upcoming steps help you to align a text or paragraph in Powerpoint:
- Select the text or paragraph that you want to align.
- Now, select the desired alignment option from the Paragraph group in the ribbon.
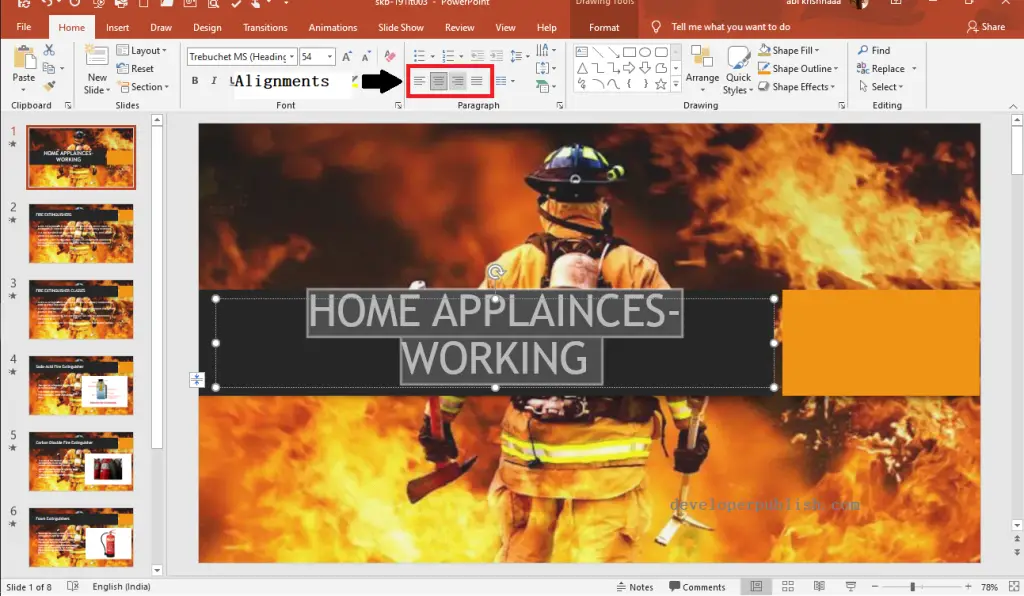
- The above image shows the alignments such as Align Left, Align Right, Align Center, and Justify.
You can also use the below shortcut keys to align your text using keyboard.
| Shortcut Keys | Uses |
| Ctrl+L | To align the text or paragraph left |
| Ctrl+R | To align the text or paragraph Right |
| Ctrl+E | To align the text or paragraph Center |
| Ctrl+J | To align the text or paragraph justified |
Aligning Object in a PowerPoint Presentation
Aligning an Object or Picture include the following steps:
- Select the Object or picture which you want to align.
- Go to the Picture Tools Format tab.
- Click on the drop-down arrow in the Align Objects icon from the Arrange group.
- You can see the listed multiple align functions as Align Left, Align Right, Align middle, Align Top, Align Bottom, and so on.
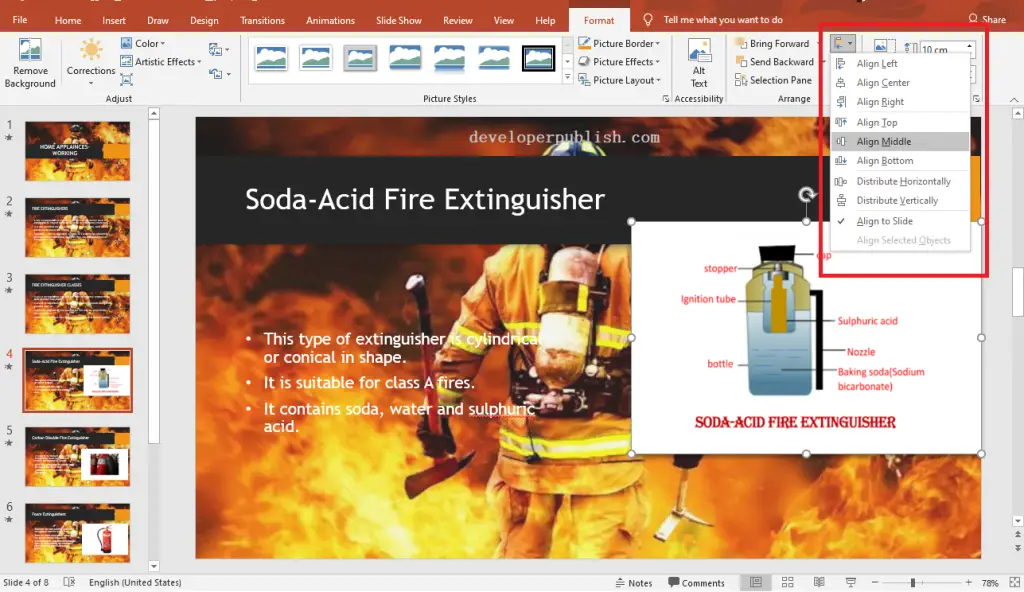
- Select the desired alignment function by clicking on it.
Now, you can see your Text and Objects aligned perfectly in your Powerpoint Presentation.




