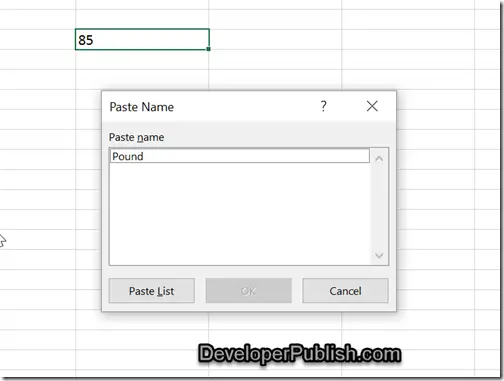There are plenty of shortcut keys available in Microsoft Excel that lets you to do few repeated tasks quickly. In the part 1 of the series of the blog post on excel tips and tricks , I list out some of the 10 useful keyboard shortcuts in Microsoft Excel 2016 that you should know :).
Useful Keyboard shortcuts in Microsoft Excel 2016 that you must know – Part 1
1. Create a new Workbook
Often , we tend to create a new Excel workbook using the File tab and then select New and pick the Blank Workbook. You can do the same pretty quickly with the shortcut key “Ctrl” + “N” shortcut key which creates a new workbook.
2. Save a Workbook
You can use the “Ctrl” + S shortcut key to save a Workbook. If you are saving the workbook for the first time , you will be displayed the “Save As” screen where you can provide the path to save the file.
3. Close a Workbook
Don’t want to close the workbook using the close button in Excel ?. Simply use the “Ctrl” + W keyboard shortcut key.
4. Next Worksheet or Previous worksheet
There are times when you want to navigate or switch between worksheets within the same workbook. You can use the keyboard shortcut key “Ctrl” + PgDn to move to the next worksheet to the right and similarly , use the “Ctrl + PgUp” shortcut key to move to the worksheet to the left.
5. Next Workbook or Previous Workbook
Do you have multiple workbooks open and wish to navigate to the next open workbook ?. Use Ctrl + Tab to navigate to the next open workbook. In order to navigate to the previous one , use “Ctrl + Shift + Tab”.
6. Autosum a Column
Do you want to Autosum the column entries quickly ? . Use the “Alt + “=” keyboard shortcut key. This will add the formula to sumup all the cells of the columns.
7. Expand or Collapse the ribbon
You can use the shortcut key “Ctrl” + F1 shortcut key to expand or collapse the Ribbon in Microsoft Excel 2016.
8. Display the Paste Special Dialog
Use the shortcut key “Ctrl + Alt + V” to display the Paste Special Dialog Box where you can choose the type of paste that you want to perform.
9. Show the Formula on page.
Use the Ctrl + Tilde Key in Excel sheet to toggle displaying the formula in the page.
10. Display the Named Ranges used
If you want to display the named ranges that you are used the excel sheet , you can use the shortcut key “F3” shortcut key.
Keep watching my next blog post where I will try covering more excel keyboard shortcuts 🙂