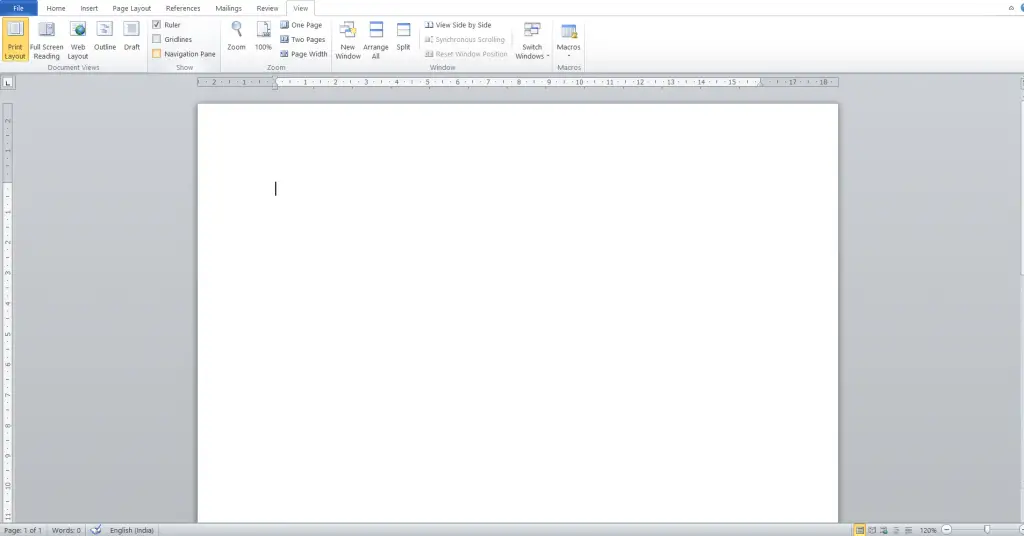In this article, we will be discussing about the task pane feature in Microsoft word and its functions.
The task pane is a Microsoft Office feature that was initially released in Office 2003, and the other later versions. It enables users to have quick access to common features, information, and commands.
A task pane is a multipurpose window pane that appears on the right side of the window of an Office application.
Ctrl+F1 is the keyboard shortcut to open the task pane. You may also click the View option in the program menu, and then select Task Pane.
The following task panes appear in Microsoft word:
- The Start-up task pane.
- The Search task pane
- The Clipboard task pane
- The Insert Clip Art task pane
The Startup task pane in Microsoft word is the default task pane for the Office programs listed at the beginning of this article.
To move the Startup task pane to a new location, follow these steps:
- Start the Office program that you want.
Notice that the Startup task pane appears to the right of the document window.
- Click the title bar of the task pane, and then drag it to the location that you want. The task pane appears in the new location when you restart the Office program.
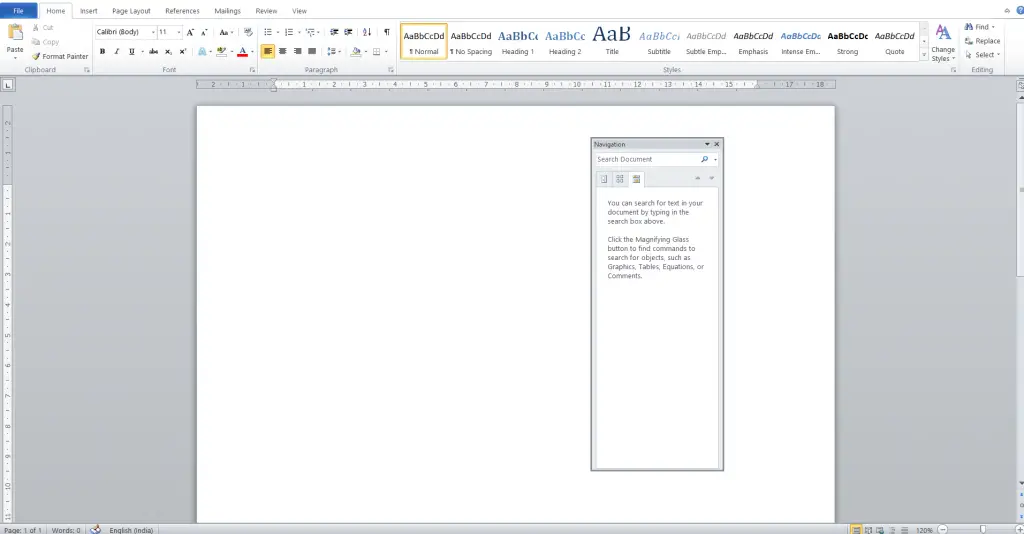
To stop the Startup task pane from appearing when you start an Office program, follow these steps:
- Open the word document.
- At the top of the task pane, click the drop down arrow and click the close option.
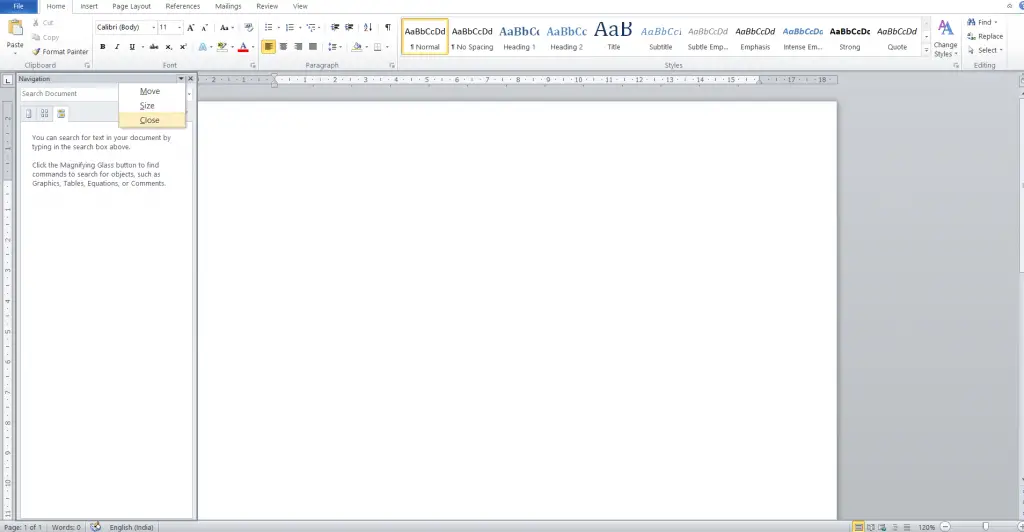
- The Startup task pane does not appear when you restart the Office program.
To make the Startup task pane to appear when you start an Office program, follow these steps:
- On the View tab, under Show, click to select the Startup Task Pane check box, and then click OK. The Startup task pane appears when you restart the Office program.