In this article, you will learn about the MODE.SNGL function, its usage, syntax and how to use it in your excel spreadsheet.
MODE.SNGL function in Excel
The MODE.SNGL function in Excel returns the most frequently occurring, or repetitive, value in an array or range of data.
Syntax
= MODE.SNGL(number1,[number2],...)
Arguments:
- Number1 – The first argument for which you want to calculate the mode.
- Number2, – The second argument.
MODE.SNGL function can handle 1-255 arguments at a time. Either a single array or a reference to an array instead of arguments separated by commas can be used in this function.
Possible Errors and Usage Notes
- Arguments in the syntax can either be numbers or names, arrays, or references that contain numbers.
- When an array or reference argument contains text, logical values, or empty cells, the MODE.SNGL function ignores the values, but cells with the value zero are included.
- When the data set has no duplicate data points, MODE.SNGL returns the #N/A error value.
How to use the MODE.SNGL function in Excel?
Using this function in a WS is simple; all you need to do is enter the function as a formula of the cell in the formula bar.
Take a look at the given example
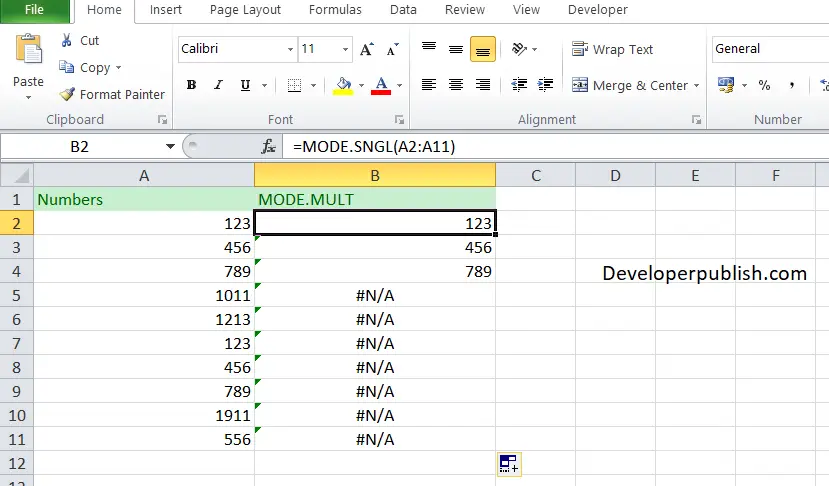
To find the most repetitive of the given numbers, Enter the numbers in columns A, and in B, enter the following formula,
Formula: = MODE.SNGL (A1:A10)
This must be entered as an array formula. When entered as an array formula, MODE.SNGL returns 123, 456, and 789 as they are the most frequently appearing value.
The error #N/A is because the other values are not repetitive.
Here, A1 refers to the cell name or the cell address.



