In this post, let’s learn how the DOLLAR Function works in Excel, describe the formula syntax, and how you can use the DOLLAR Function in an Excel spreadsheet.
What is the DOLLAR Function in Excel?
The DOLLAR function in excel is used to convert numbers to text using currency format, also it is one of the text functions.
Syntax of DOLLAR Function in Excel
=DOLLAR(number, decimals)
Parameter
- Number- The number to be formatted.
- Decimals-Optional. The number of digits to be displayed on the right of the decimal point. The default value of the decimal is 2. If the decimal value is negative the number will be rounded to the right of the decimal point.
Example
=DOLLAR(A1,2)
=DOLLAR(A2,-2)
How to use the DOLLAR function in Excel?
The following steps will explain the work of the DOLLAR function in an excel spreadsheet:
First, prepare an excel sheet with the specified details in it to perform DOLLAR Function
- we use the =DOLLAR(A1,2) to convert a numeric value to text string, currency format.
- you can also use this method to perform DOLLAR function, after typing “=DOLLAR(” without leaving the cell use the shortcut key CTRL+A, to open the “function arguments” dialog box.
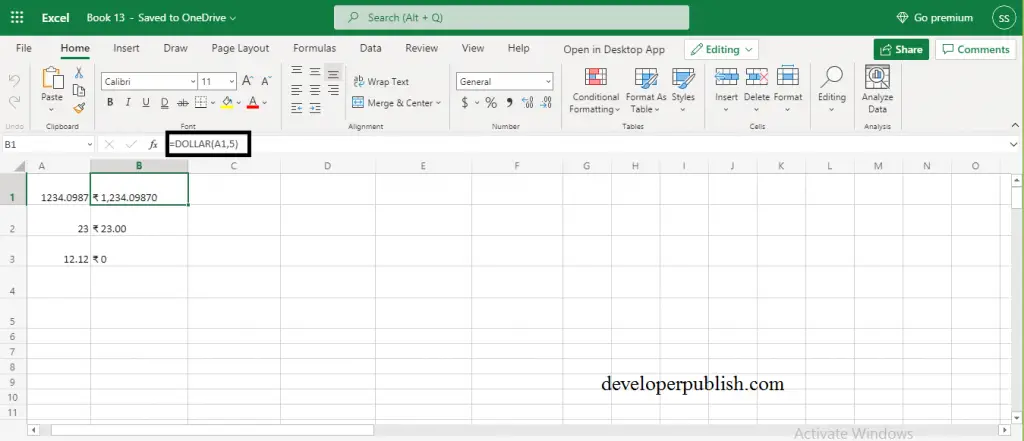
we can also use DOLLAR function in VBA, by typing:
application.worksheetfunction.dollar(number,decimals)
Note:
- The Function name and the currency symbol used are based on the language settings of the computer.
- The DOLLAR function returns #VALUE! when the passed arguments are non-numeric.



