Voice typing, also known as dictation, is a feature that allows you to speak into your computer’s microphone and have your words translated into text on the screen. It is a powerful tool that can save time and reduce strain on your hands and fingers when typing. In this blog post, we will guide you through the process of using voice typing in Windows 11.
How to use Voice Typing to Dictate Text in Windows 11?
Windows 11 comes with a built-in voice typing feature that allows you to dictate text using your voice.
Here are the steps to use voice typing in Windows 11:
- Click on the “Windows logo” icon on your taskbar or press the “Windows” key on your keyboard to open the Start menu.
- Click on the “Settings” icon in the Start menu.
- In the Settings window, click on the “Privacy & Security” option.
- Click on the “Speech” option.
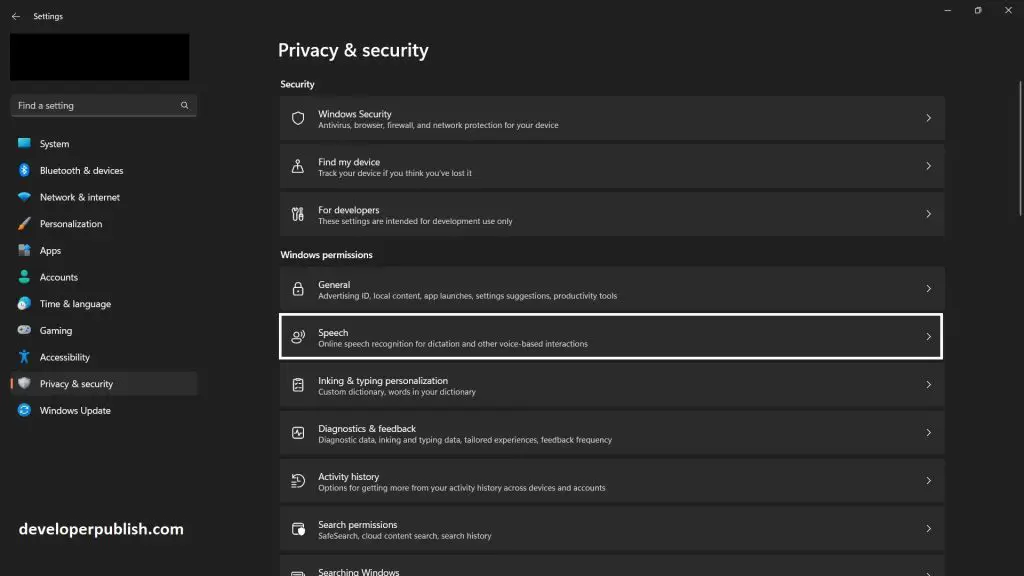
- Turn on the “Online speech recognition” toggle switch.
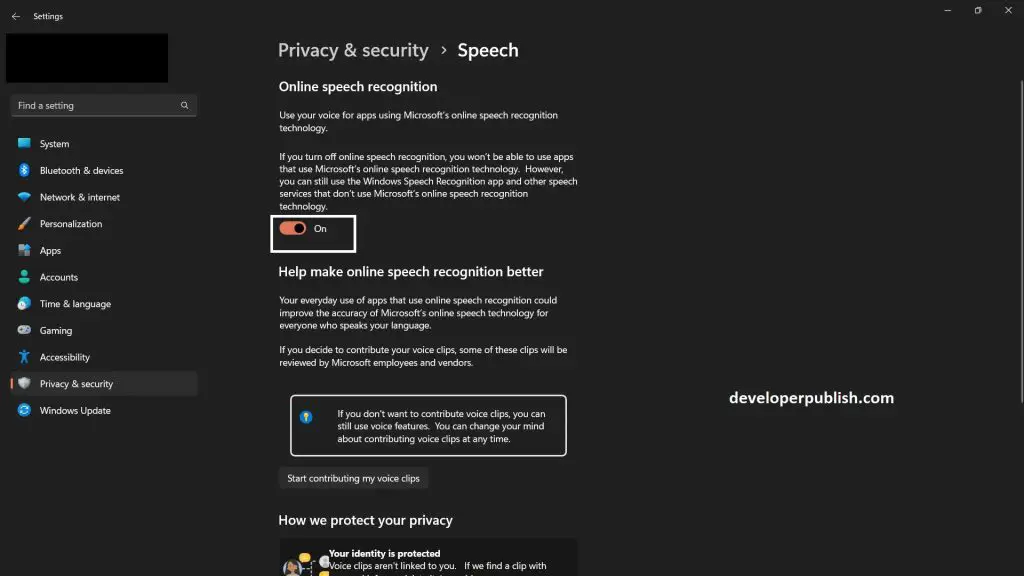
- Open the app or program where you want to dictate text, such as Microsoft Word, Notepad, or an email client.
- Place your cursor where you want to start dictating.
- Press the Windows key + H on your keyboard. This will open the Voice typing panel on the right side of your screen.
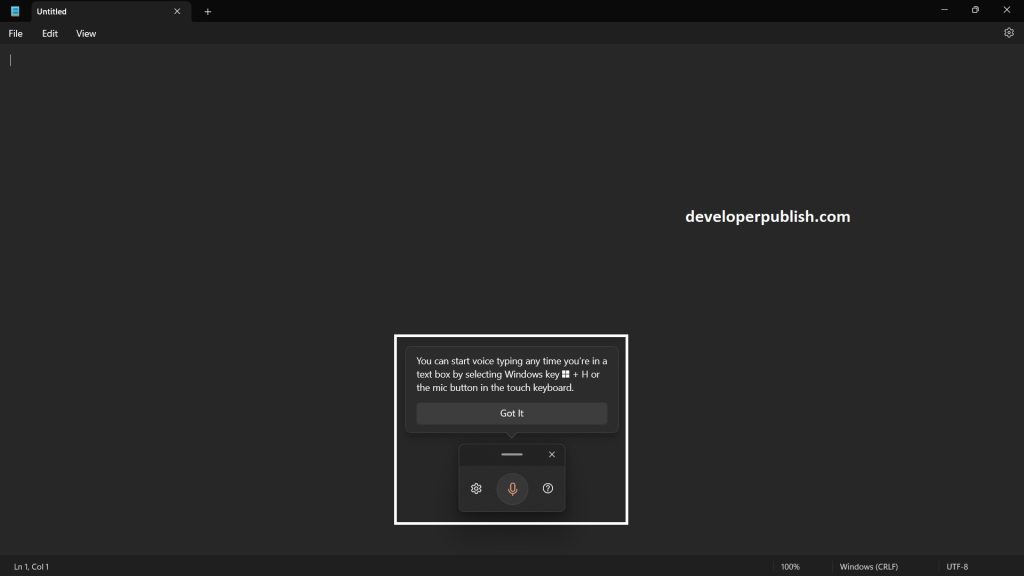
- Click on the microphone icon in the Voice typing panel to start dictating.
- Speak clearly and naturally into your microphone. As you dictate, you’ll see the text appear in real time in the Voice typing panel.
- To add punctuation or formatting to your text, you can use voice commands such as “period,” “comma,” “new line,” “bold,” “italic,” and so on.
- When you’re finished dictating, click on the microphone icon again to stop voice typing.
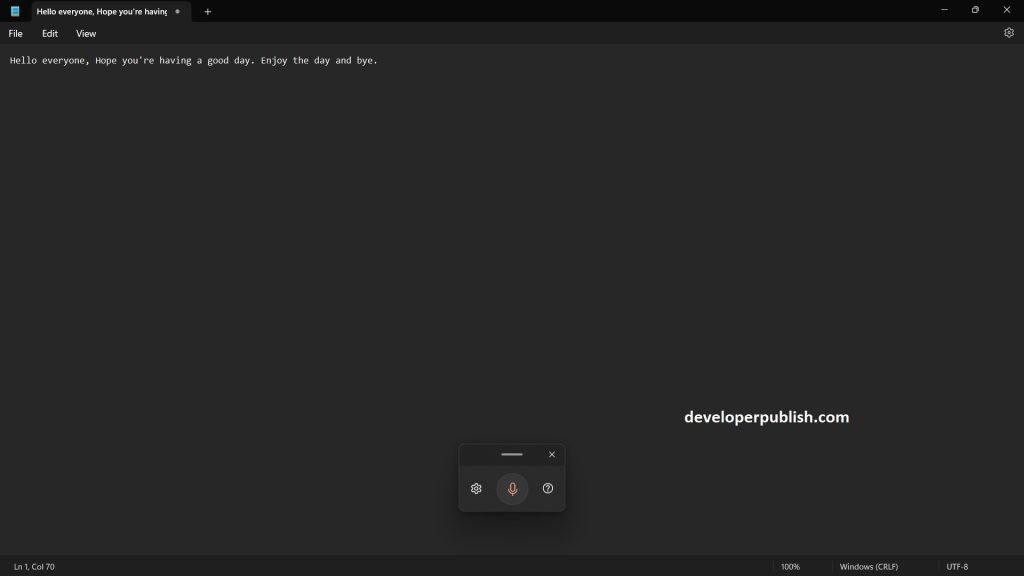
- That’s it! You can now use voice typing to dictate text in Windows 11. Note that the accuracy of the voice recognition may vary depending on the clarity of your speech and the ambient noise level in your environment.
Note: That voice typing in Windows 11 requires an internet connection, as the speech recognition is powered by Microsoft’s cloud-based speech recognition service. Also, make sure that your microphone is properly set up and working before you start voice typing.
Voice typing can be a powerful tool for anyone who wants to save time and reduce strain on their hands and fingers. With Windows 11’s touch keyboard, it is easy to get started with voice typing. By following the steps outlined in this blog post, you can start dictating your text today. So give it a try and see how much time and effort you can save with this convenient feature.

