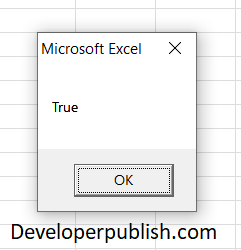In this post, you’ll learn how to use Like operator with-in your excel spreadsheet using Excel VBA.
Like Operator in Excel VBA
Like operator is used to compare two strings. It can be used to check the matching of the stings.
Syntax:
If variable name Like “required match” Then Statements Else Statements End If
Sample program Using the Like Operator to Compare Two Strings
Code:
Sub UsingLikeOperator():
Dim Name As String
Dim Result As Boolean
Name = "Mr. Alpha"
If Name Like "Mr*" Then
Result = True
Else
Result = False
End If
MsgBox Result
End SubUsing the Like Operator with Different Matching Patterns
Using the Like operator, you can check the matching of two strings based on different patterns.
Here is the list of possible matching patterns:
- * – Matches 0 or more characters
- ? – Matches a single character
- # – Matches a single digit
- [chars] – Matches a single character from a char list.
- [A-Z] – This matches any uppercase character from the alphabet.
- [A-Za-z] – Matches any character from the alphabet.
- [!chars] – This Matches a single character excluding a char list.
Let us see each matching pattern with an example.
Matching a single character
Code:
Text = "ABCDE"
If Text Like "AB?DE" Then
Result = True
Else
Result = False
End IfMatching a single digit
Code:
Text = "AB7DE"
If Text Like "AB#DE" Then
Result = True
Else
Result = False
End IfMatching any uppercase character from the alphabet
Code:
Text = "ABCDE"
If Text Like "AB[A-Z]DE" Then
Result = True
Else
Result = False
End IfNot matching any uppercase character from the alphabet
Code:
Text = "AB7DE"
If Text Like "AB[!A-Z]DE" Then
Result = True
Else
Result = False
End IfMatching any character from the alphabet (uppercase or lowercase)
Code:
Text = "ABcDE"
If Text Like "AB[A-Za-z]DE" Then
Result = True
Else
Result = False
End If