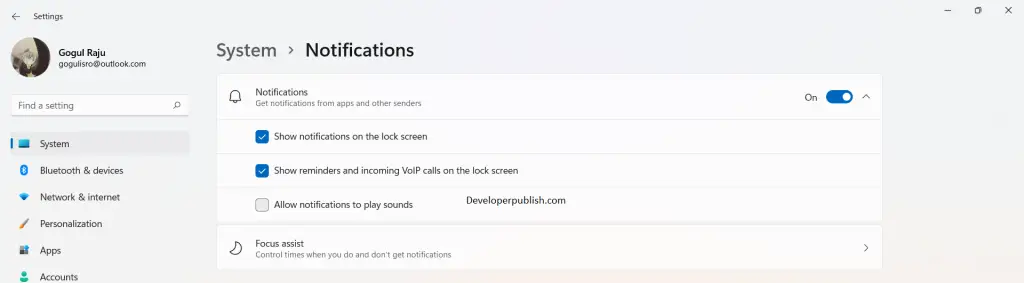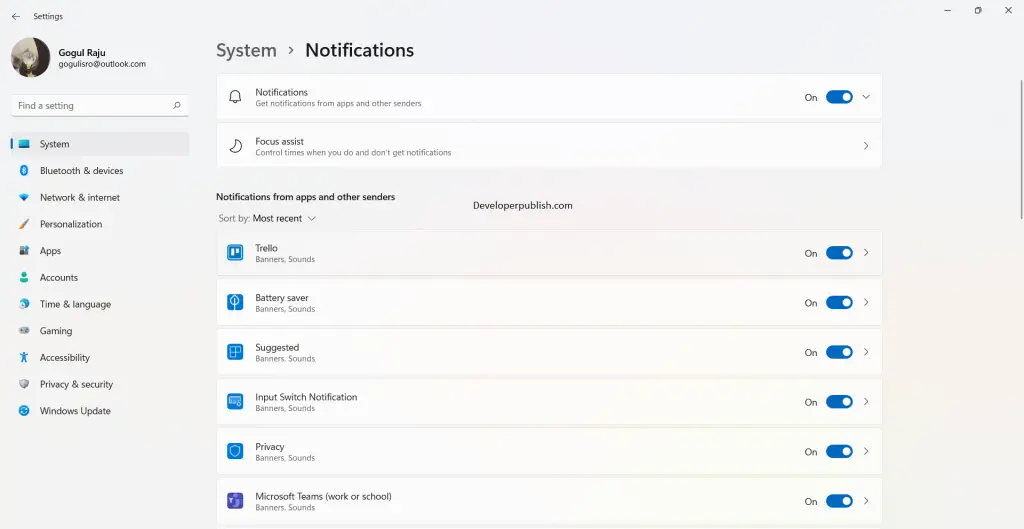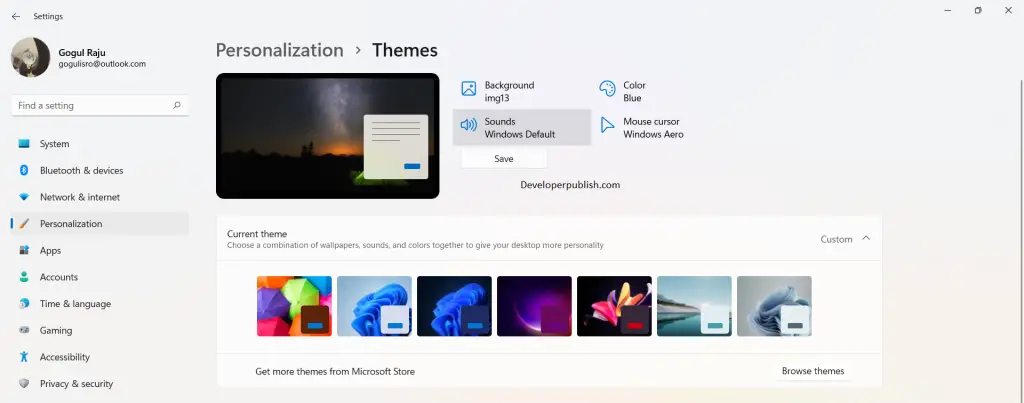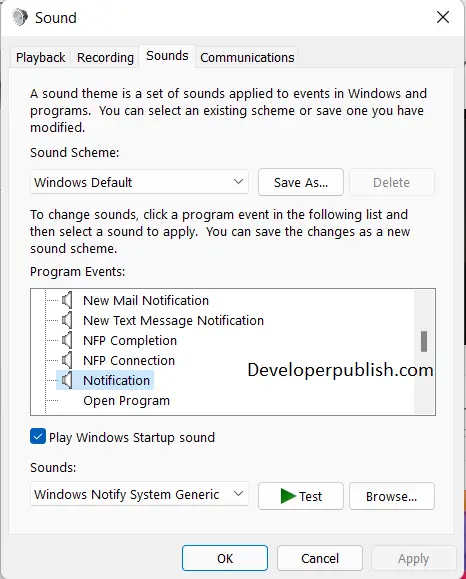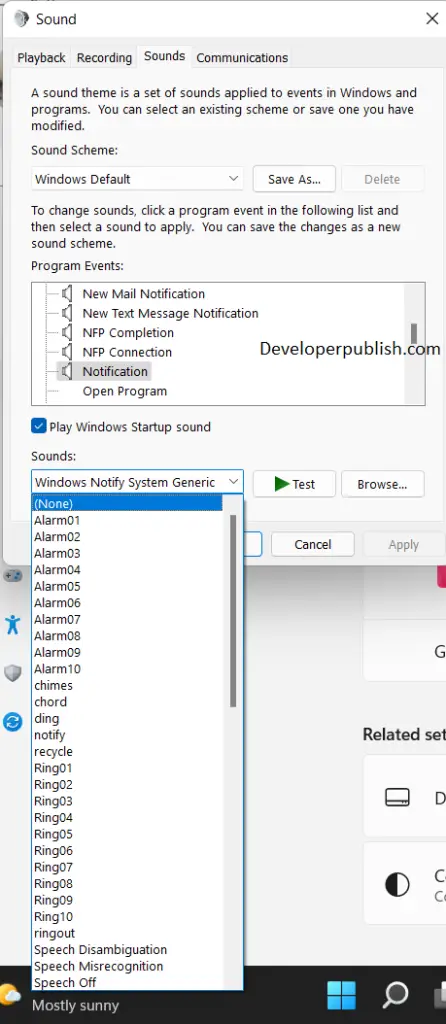In this article, you will learn how to Switch on or off Notification Sounds in your Windows 11 PC.
How to switch on or off Notification Sounds in Windows 11?
Notification sounds may be annoying sometimes. Imagine you are working on something and the notification from some promotional email distracts you constantly. Now, that’s a good time to turn the notification sound OFF. But what if you miss some of the important notifications just because you didn’t hear them when they popped up? You can customize the notification from apps or you could turn the whole notification sound off.
Here is how you could do it:
- Enable or Disable notification sounds in Windows 11 through settings
- Disable notification sounds for individual apps
- Enable or Disable the Sound for the Notification Event
Enable or Disable notification sounds in Windows 11 through settings
- Open the settings application or press the Windows + I key.
- Under the system settings, click on the Notifications option.
- Now, click the drop-down arrow button next to the Notifications.
- Uncheck or check the Allow notifications to play sounds option to enable or disable the notification sound.
Disable notification sounds for individual apps
To disable notifications for individual apps in Windows 11, do the following.
- Open the settings application or press the Windows + I key.
- Under the system settings, click on the Notifications option.
- In the Notifications from apps and other senders, choose an app for which you want to disable notification sounds and click on the expand arrow.
- Toggle On or off the Play a sound when a notification arrives option to enable or disable the notification sound.
Enable or Disable the Sound for the Notification Event
- Open the settings application or press the Windows + I key.
- Under the Personalization section, click on Themes.
- Now, click the Sounds button and in the Sound dialogue window, scroll down to the Notification event in the program events menu.
- And then in the sounds section, click on the drop-down menu and select None.
- Click apply and then ok to save the changes.