In this article, you’ll get to know about the difference between AutoSave and AutoRestore, how to save a backup copy, and recover overwritten files in Microsoft Excel.
AutoSave and Auto-Recover in Excel
AutoSave is a feature in Microsoft Excel that saves the changes that are made by default.
Auto-Recover is a feature that lets you recover or get back the files that were deleted accidentally, or closed without saving in the absence of the AutoSave feature.
How to save a backup copy of a workbook in Excel?
Backup copies of Excel workbooks can be saved using Microsoft OneDrive.
- Open OneDrive in Settings of your PC and go to Back Up.
- Select Manage Back up and choose the workbooks that you want to back up.
- Click on Start Back up.
The process dialog box opens up and you can see the progress of the backup and its completion.
How to Recover overwritten Excel files?
Recovering overwritten files in Excel is similar to recovering unsaved workbooks.
- Go to File and click on Info.
- Click on Manage Workbooks and select Recover unsaved workbooks.
- When the Open dialog box opens up select the file you want to recover and click on Open it.
- Click on Save As to recover it successfully.

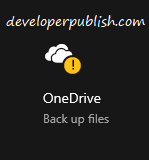
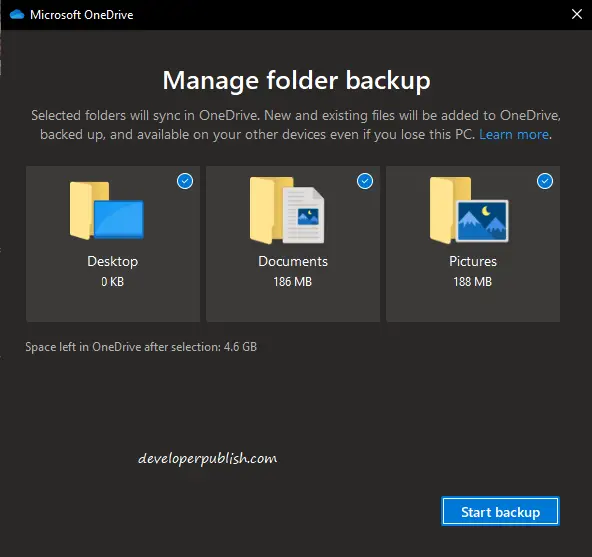
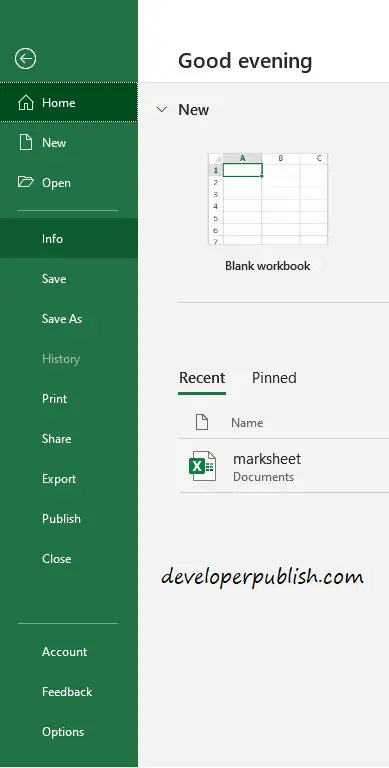
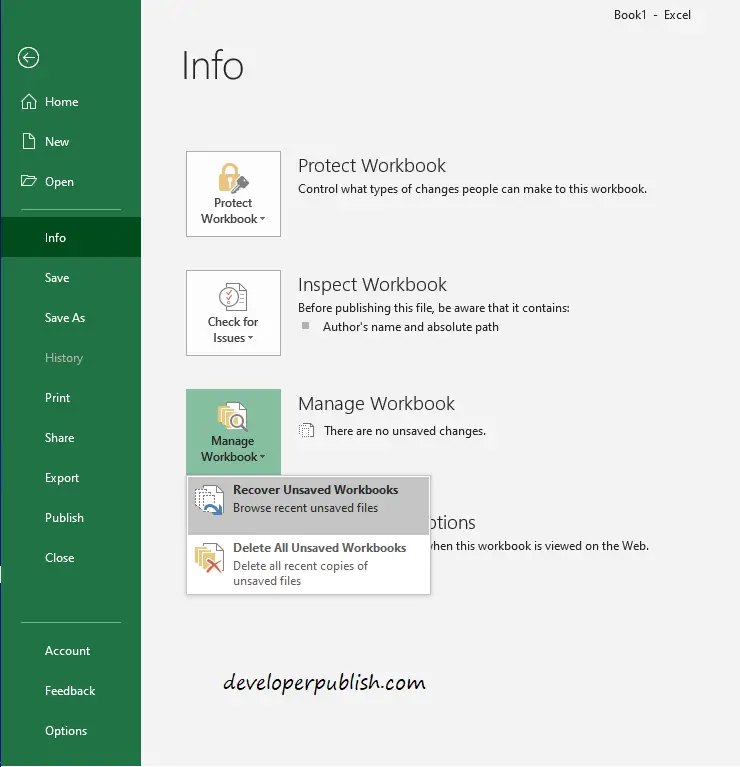



1 Comment
Still, now I’m having doubts about Recover and Restore can you please explain it in brief? because I felt content is not enough.