With the release of Windows 11, Microsoft has introduced a new design and layout for the operating system. One of the biggest changes is the way you can organize and manage your open apps. Here are some tips on how to effectively organize your open apps in Windows 11.
How to organize your open apps in windows 11?
Windows 11 offers several ways to organize your open apps. Here are some methods you can use:
- Taskbar:
- The taskbar is located at the bottom of the screen and shows icons for all open apps. You can rearrange the icons by clicking and dragging them to the desired position. You can also pin apps to the taskbar by right-clicking on the app icon and selecting “Pin to taskbar”.

- Snap Layouts:
- Windows 11 has a new feature called Snap Layouts that allows you to organize your open apps in predefined layouts. You can access Snap layouts by clicking on the maximize button of an app window. From there, you can select a layout that suits your needs.
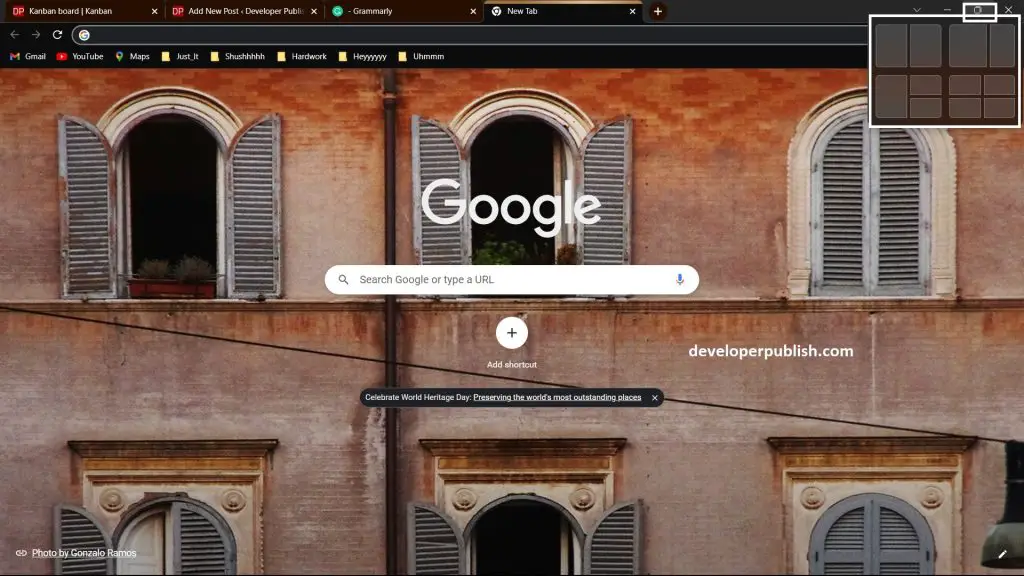
- Desktops:
- Windows 11 also allows you to create multiple desktops. You can switch between them by pressing Windows + Tab, and you can move apps between desktops by dragging them from one desktop to another.

- Virtual desktops:
- In addition to multiple desktops, Windows 11 also allows you to create virtual desktops. Virtual desktops are similar to regular desktops, but they allow you to have different sets of apps open on each desktop. You can create a virtual desktop by pressing Windows + Ctrl + D.
- By using these methods, you can organize your open apps in a way that works best for you and helps you stay productive.
In conclusion, organizing your open apps in Windows 11 is easy with the new features and customization options. By utilizing virtual desktops, Snap Layouts, customizing your taskbar, using Task View, and keyboard shortcuts, you can optimize your workflow and get more done in less time.

