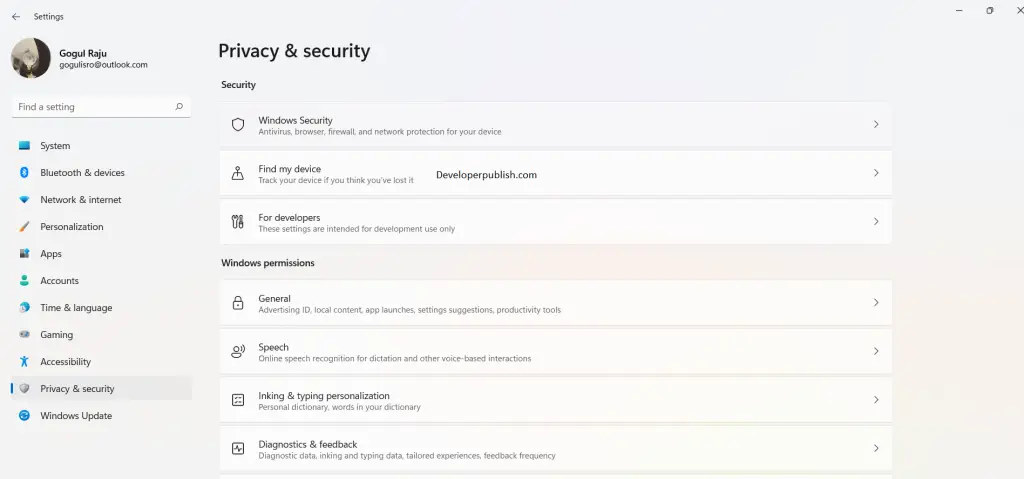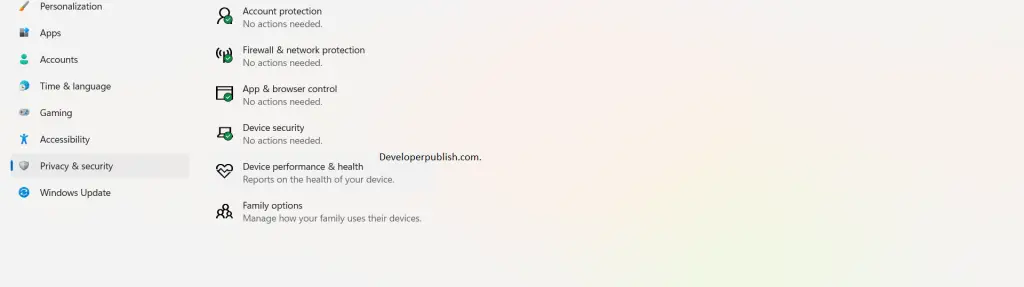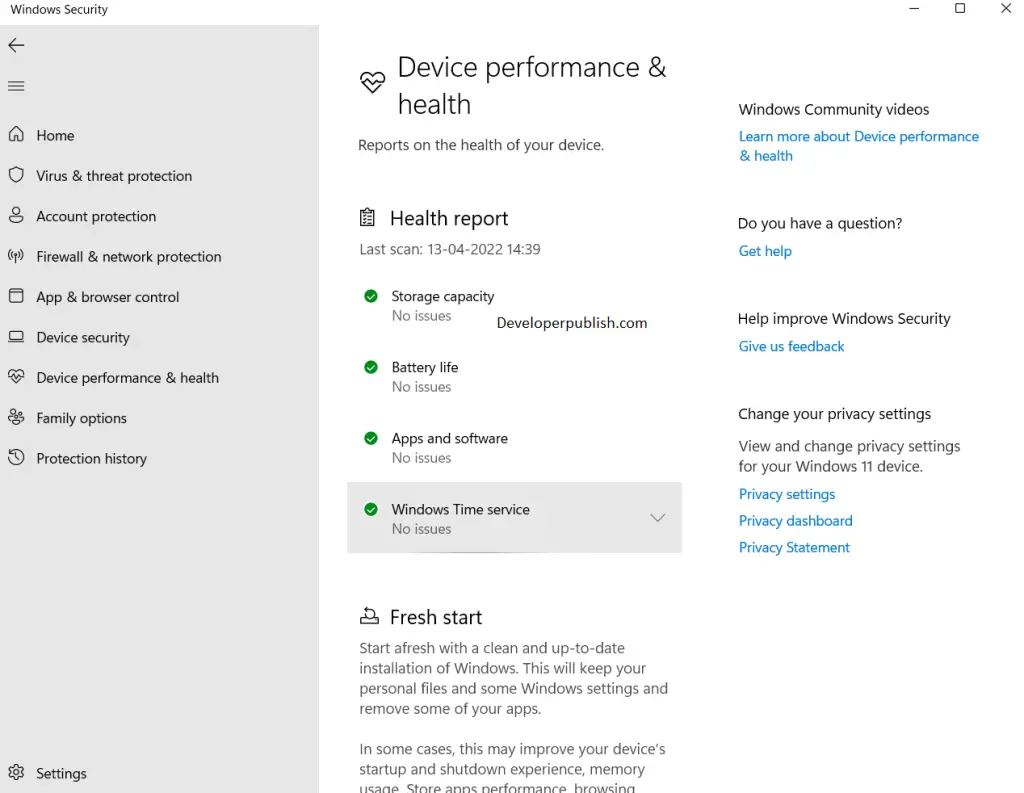In this article, you will learn how to find Device Health Report in your Windows 11 PC.
How to Find Device Health Report in Windows 11?
The Windows security under the privacy and security settings has a built-in feature called Device performance and health. This feature helps you in analysing your system’s overall health report and keeps you informed about any abnormalities in the device’s performance. It also recommends solutions to any common problem with your system that can be fixed quickly. This feature performs a health scan on your system, checking the disk space, updates, battery life and ensures that everything is working well.
How to find Device and health reports in Windows 11?
- Open the settings application from the start menu or press the Windows + I keys on your keyboard.
- Scroll down to Privacy and Security in the left pane and click it.
- Under the security settings click on Windows Security.
- Now in the protection areas click on Device performance & Health.
- The following screen from device & health will show you, your PC’s or Laptop’s health report.
- The health report reports a variety of information on your system’s components like battery life, storage capacity etc.
The expected report for any system at its pink of health should be as below.
- Storage capacity – No issues
- Battery life – No issues
- Apps and software – No issues
- Windows Time service – No issues
A green check on the components indicates everything is fine, but a yellow mark indicates attention. In case of issues on one of the components, click on it for a dropdown where the issue will be detailed.