This article helps you to create a bibliography, citations, and references in Microsoft Word document and its use cases.
What are Citations, Bibliography, and References?
Citations credit the source of information by citing a book, article, or other materials it comes from in Microsoft Word document. Bibliography list all the sources you included in your Word document orderly.
Create Citations in Word
- To get started, bring the cursor where you want to create citations in your Word document.
- Now, go to the Reference tab in the ribbon.
- Click the Insert Citation button in the Citations and Bibliography group.
- Select the Add New Source option from the pop-down menu.
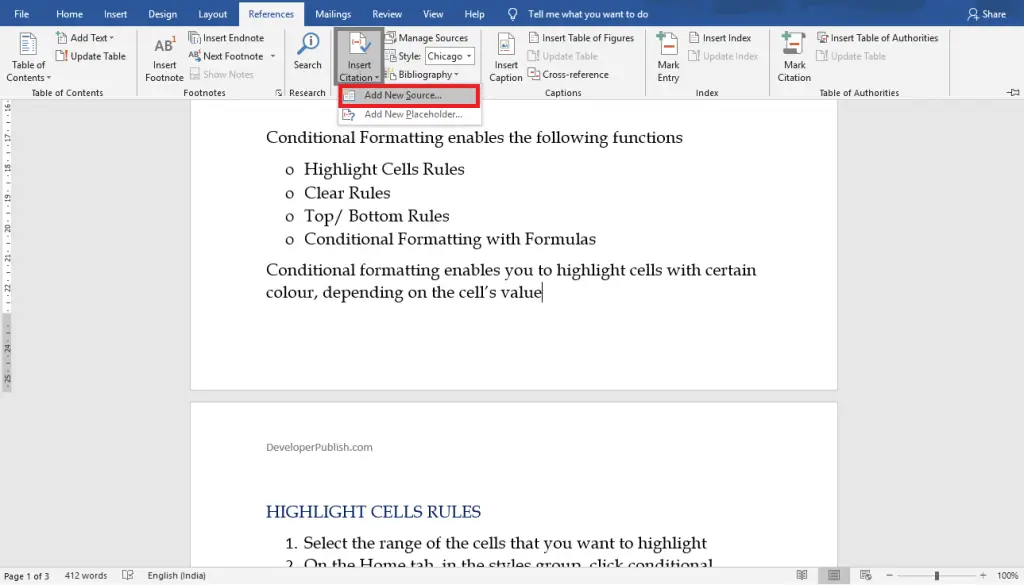
- Now, the Create Source dialogue box will appear on your screen as in the below image.
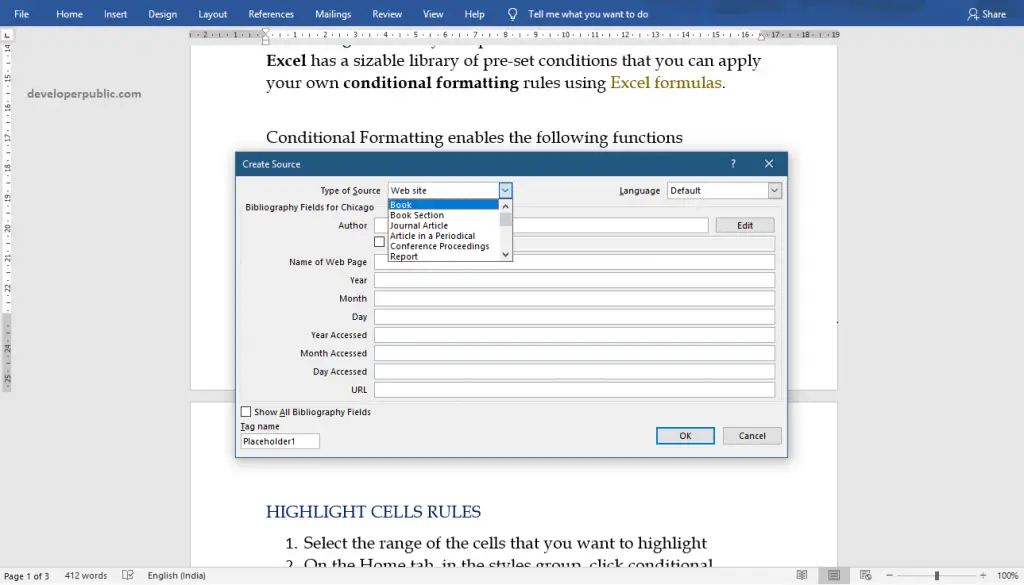
- Select the source type from the Types of Source drop-down list box.
- Here, we are choosing the website as our source type.
- Also, you can enter the Author, Name of the website, year, month, date, and so on of the source that you needed in your citations.

- Click the Ok button after filling the source details.
If you want to change the Style of the Citations, then pick a citation style from the drop-down list by clicking on the Style button in the citations and bibliography group.
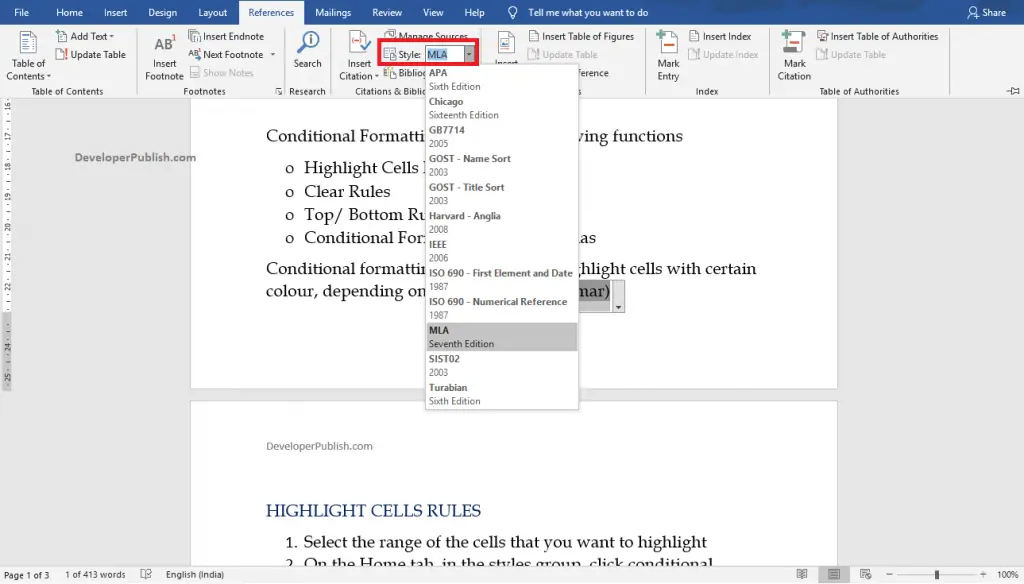
- Here, we are selecting the MLA option.
- To edit the citations, click the down arrow on the Citation in your Word document and select the Edit Citations option from the drop-down list.
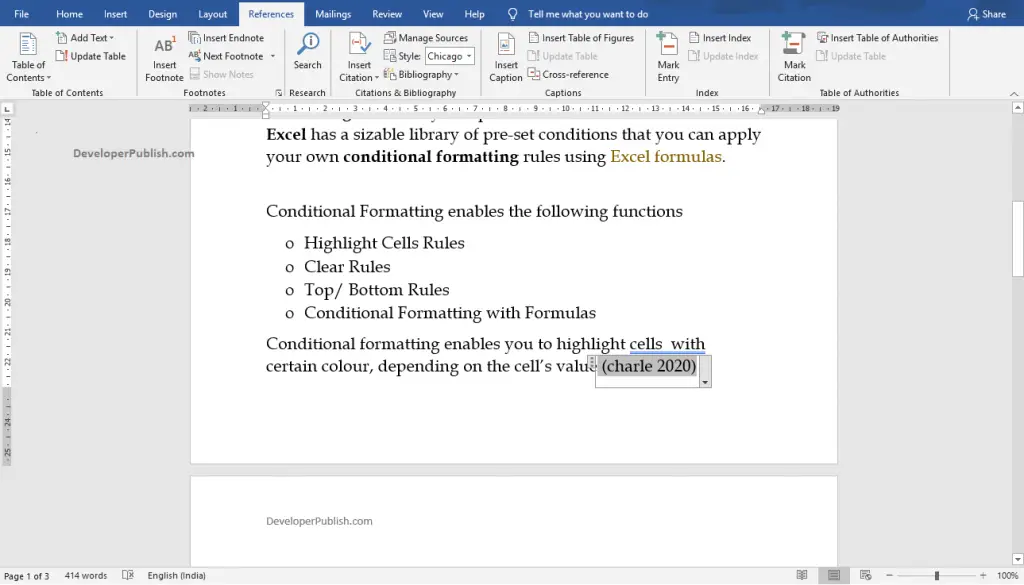
In the above image, you can able to see the created citation.
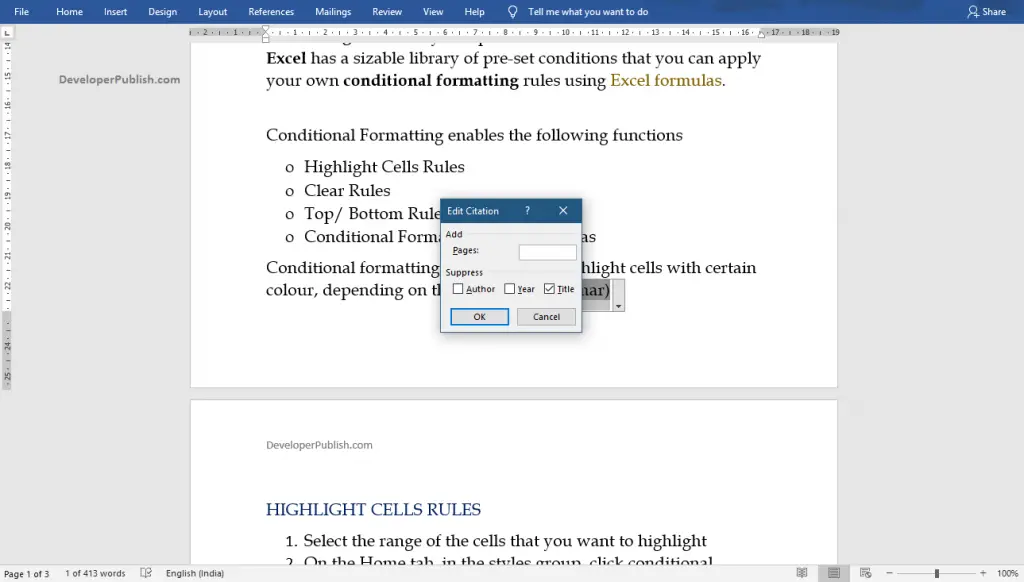
- Now, you can edit your citations by adding page numbers to it and also can suppress it with more options.
- Now, click the Ok button once you completed your editing.
How to Create Bibliography in Word document?
It is always good to create a Bibliography by adding page breaks or create it on a new page of your document. To get started, do the following steps:
- Bring the cursor to the beginning of the page, where you want to create a Bibliography.
- Now, go to the References tab in the ribbon.
- Click the down arrow in the Bibliography button in the Citations and Bibliography group.
- Now, select the build-in type bibliography from the drop-down list or click the Insert Bibliography option.
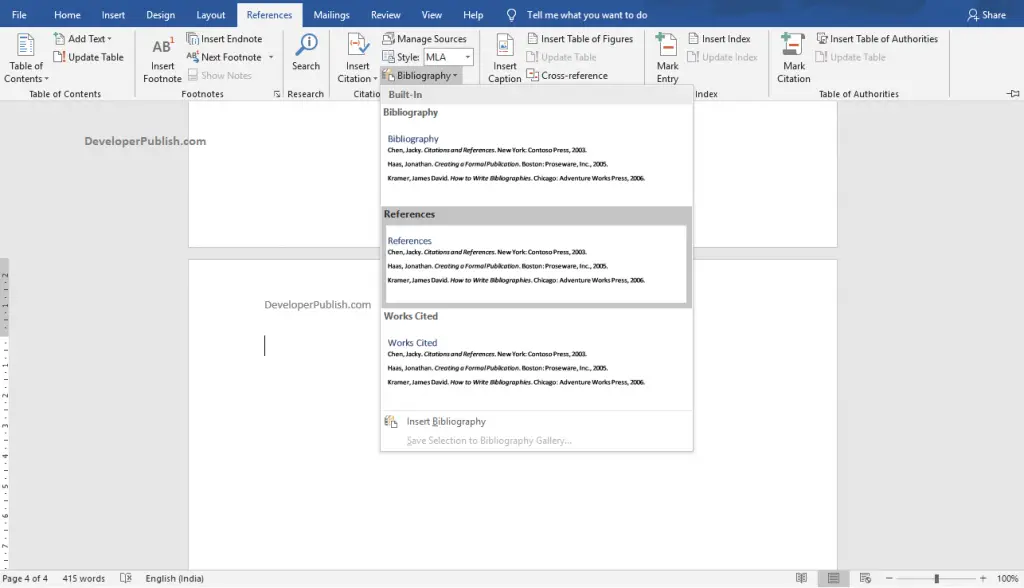
- We picked the Reference bibliography here.
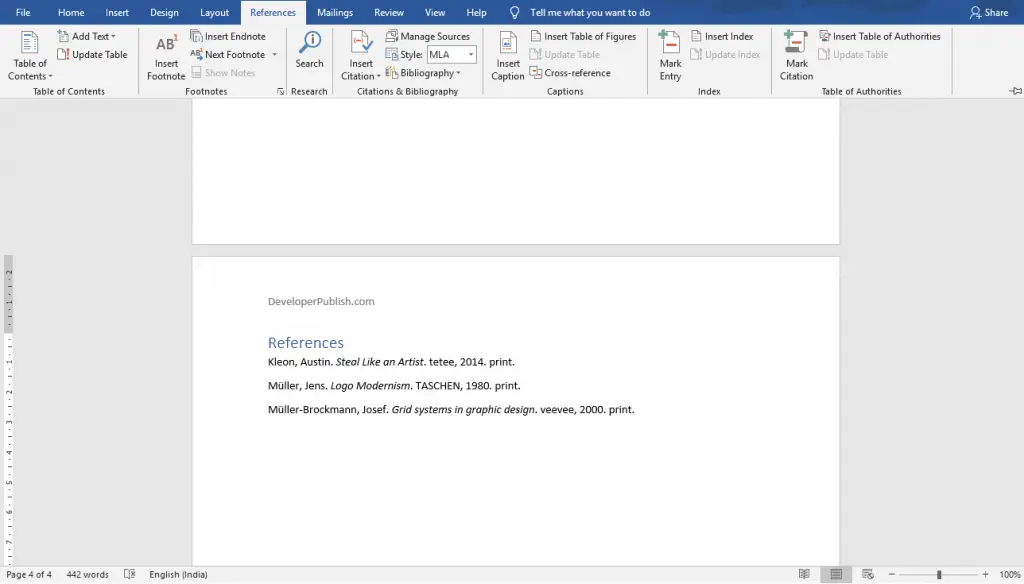
In the above image, you can see the created bibliography in the Word document.



