This article will explain how to change the hyperlink color in Microsoft Word 2013.
There are times when you want the hyperlinks color to go well with the theme in your word document. You can modify the Hyperlink color for your word document easily by following the below steps.
How to Change the Hyperlink Color in Microsoft Word 2013?
1. Launch Microsoft Word 2013 and Open the document.
2. Press the shortcut key “Shift+Ctrl+Alt+S” to open the Change Styles button or click the arrow icon in the Styles group under Home section.
3. In the Styles popup window, expand the dropdown menu for hyperlink and click the modify button.
4. In the Modify Style dialog, change the color and click OK.
5. Now, the hyperlinks in the word document will be displayed in the selected color.

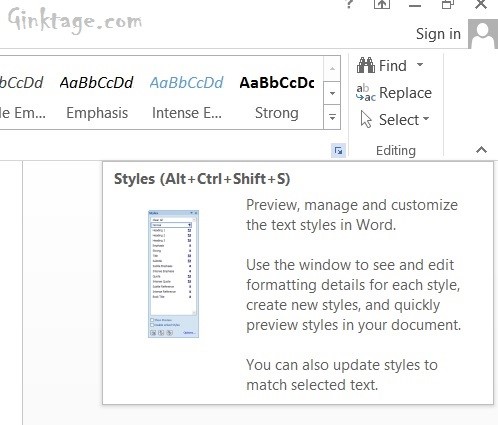
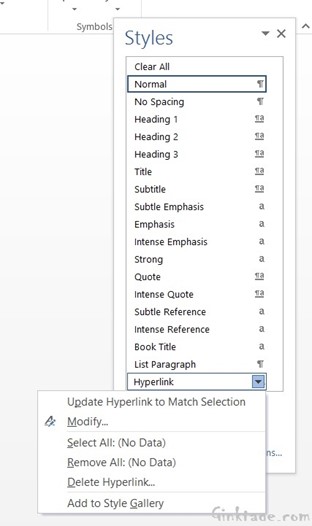
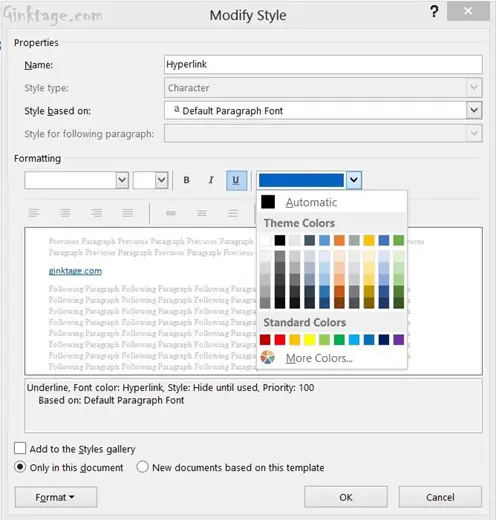



2 Comments
This works perfectly for links that have not yet been accessed. However, once the link has been click on, it changes the color.
How do I keep the link color to remain the original “blue”?
I copied a text of more than 530 words from a webpage to word 2013. It has about 30 hyperlinked phrases in it. When I try this method, it works only if I select them one by one. It will not change automatically all the 30 hyperlinked phrases. How could I select all the 30 hyperlinked phrases at once for the style correction?