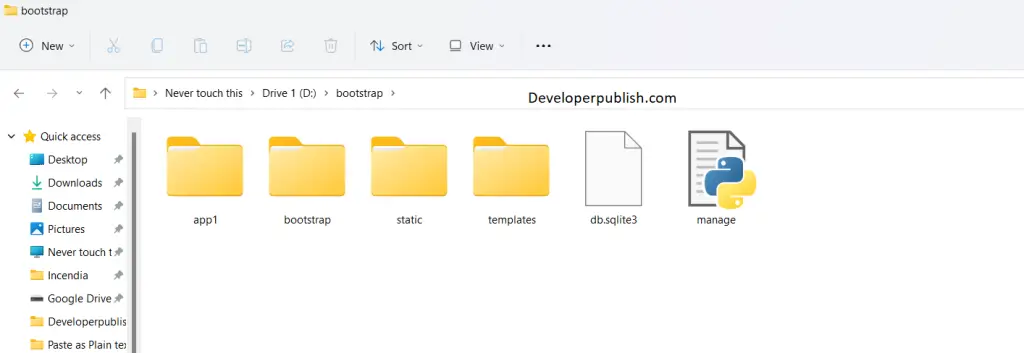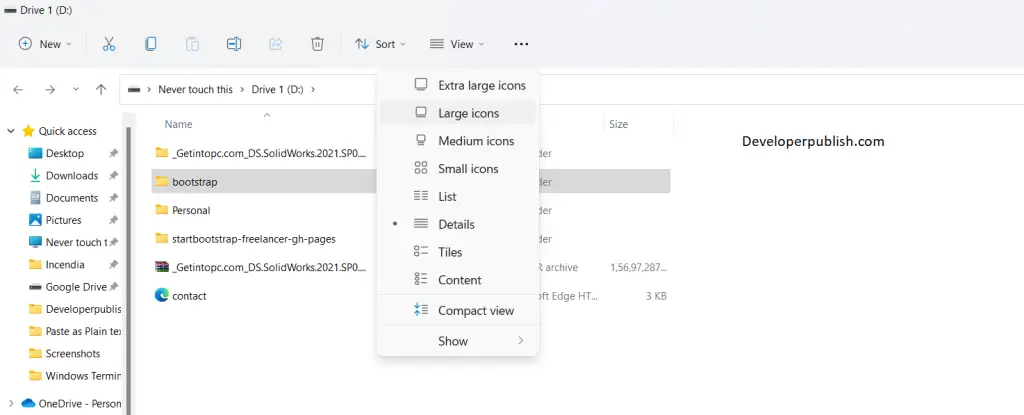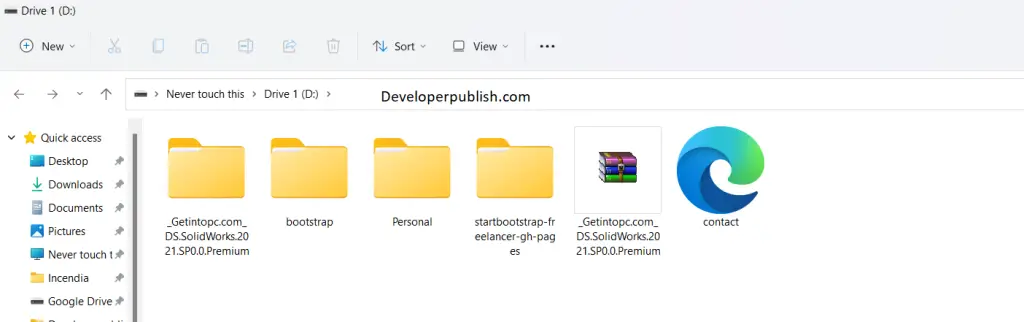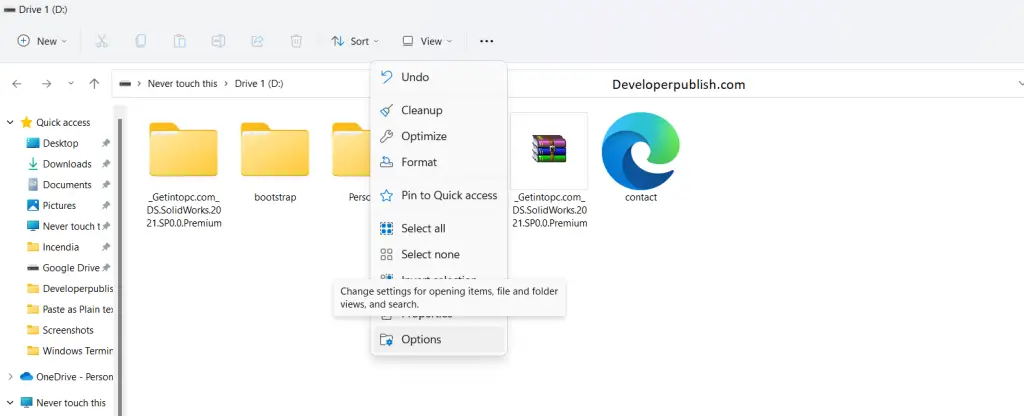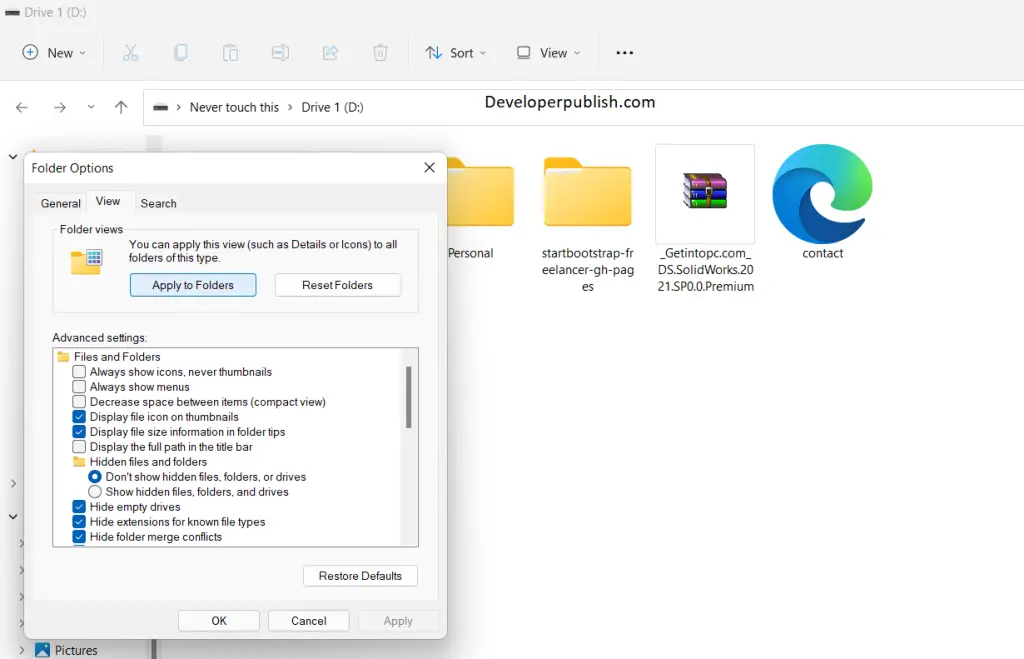In this tutorial, you will learn how to change and apply folder view to all folders in your Windows 11 PC.
How to Change and Apply Folder View to All Folders in Windows 11?
Windows 11 has some cool features added to its UI. Do you know? You can have the same folder view to almost all the folders in your drive in your machine. By the end of this article, you will learn to change and apply folder view to all folders in Windows 11.
Follow these simple steps and you are done!
- Firstly, open your file explorer by clicking on the file explorer icon or by pressing the keys Win +E in your keyboard simultaneously.
- Choose the folder in which you need to bring the change.
- Let’s say you want to change the folder view of all folders in Drive D
- Click on drive D and in the view option choose your layout settings such as tile, large icons or small icons etc.
- Now, click on the three dots, next to the view setting.
- Scroll to the last and click on the options menu
- The folder options menu pops-up, under the view section, click on apply to all folders button.
- A confirmation message pops-up. Click Yesand then click OK in the folders menu.
- Now, you can check any folder inside the D drive, you may find the same view settings in the folders