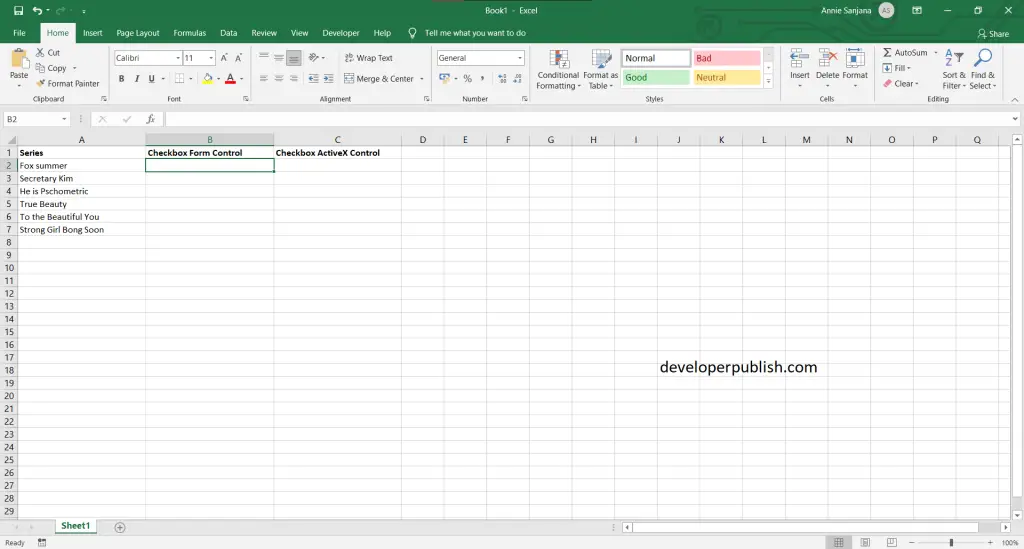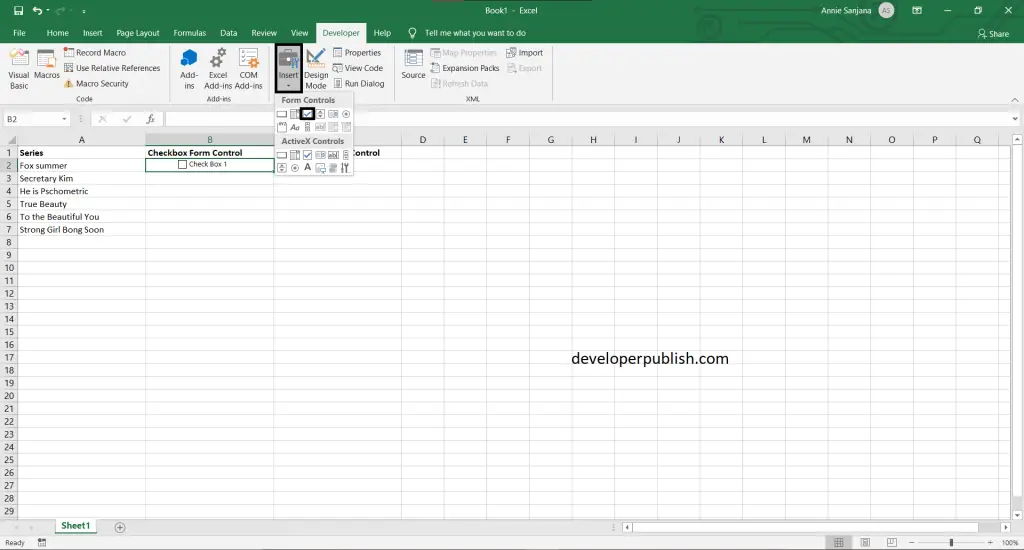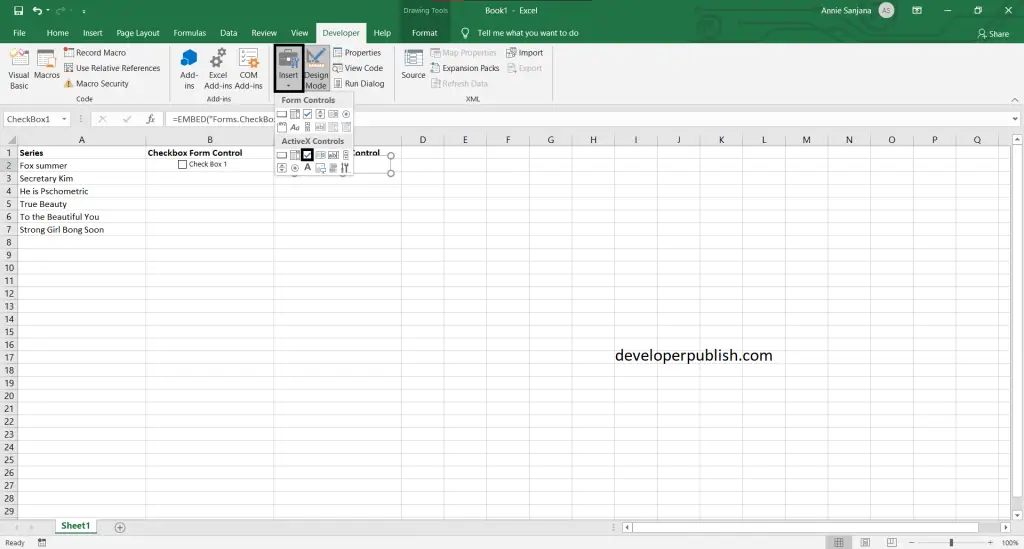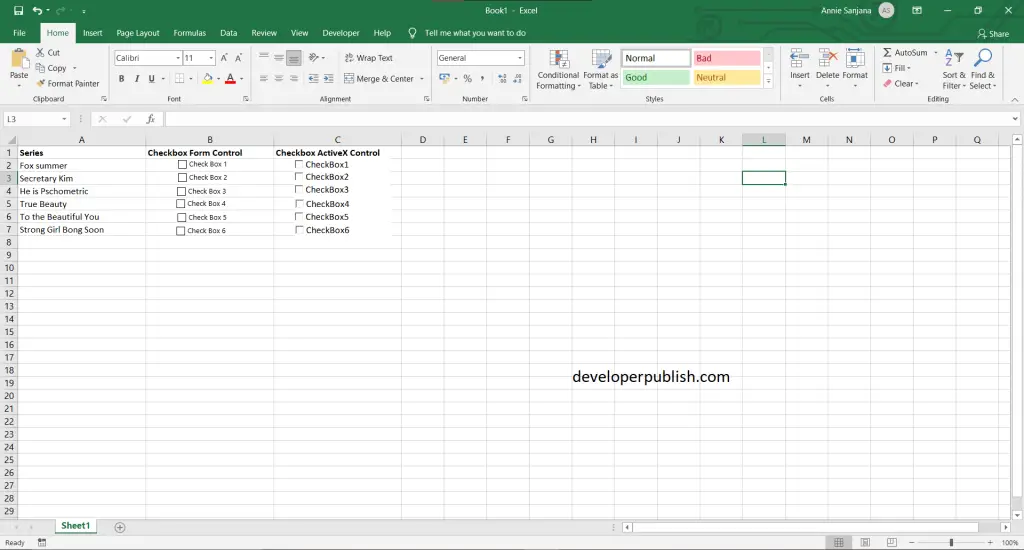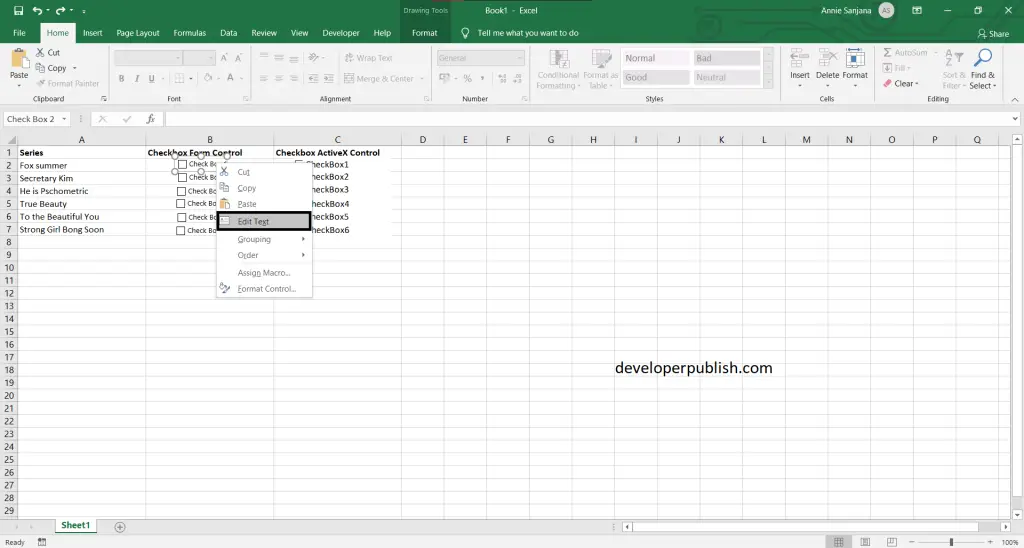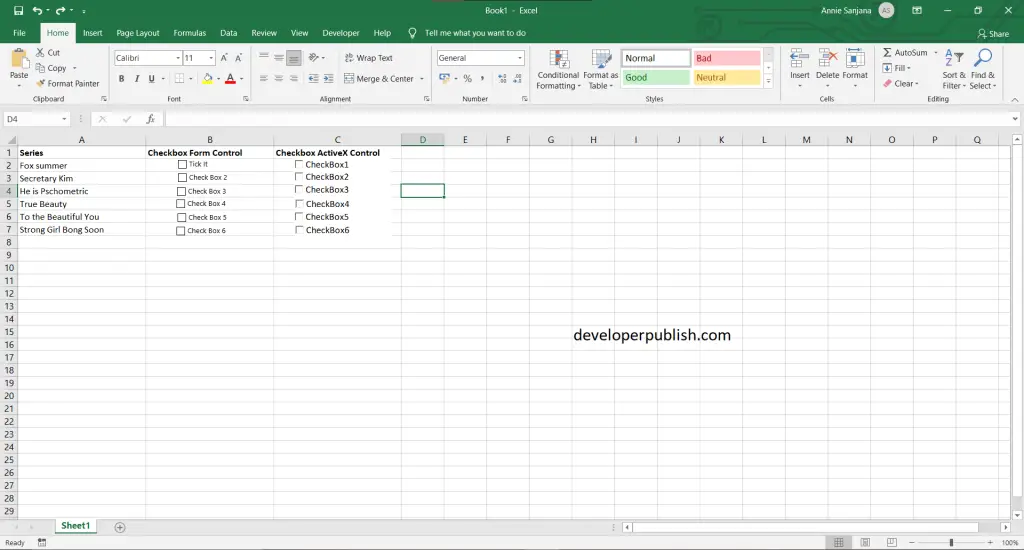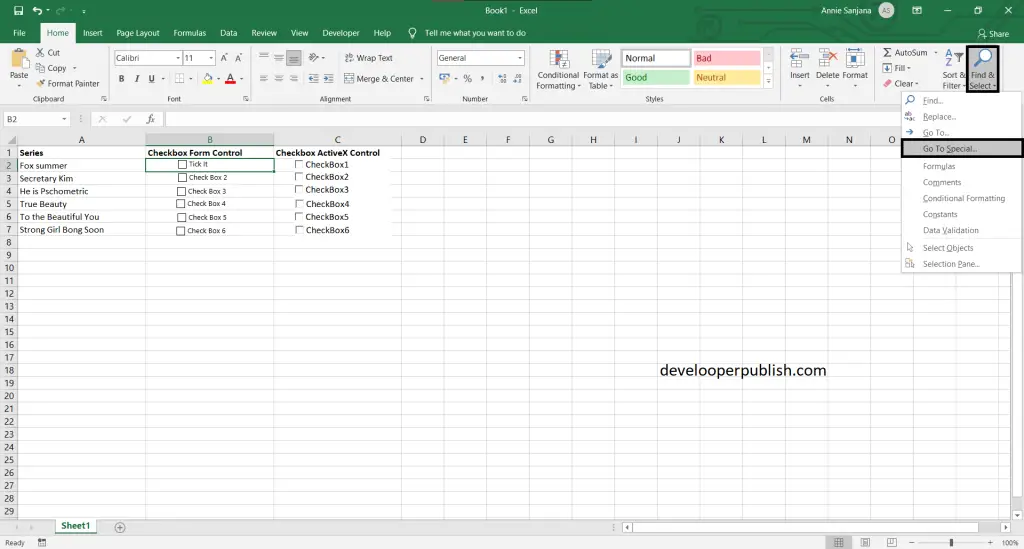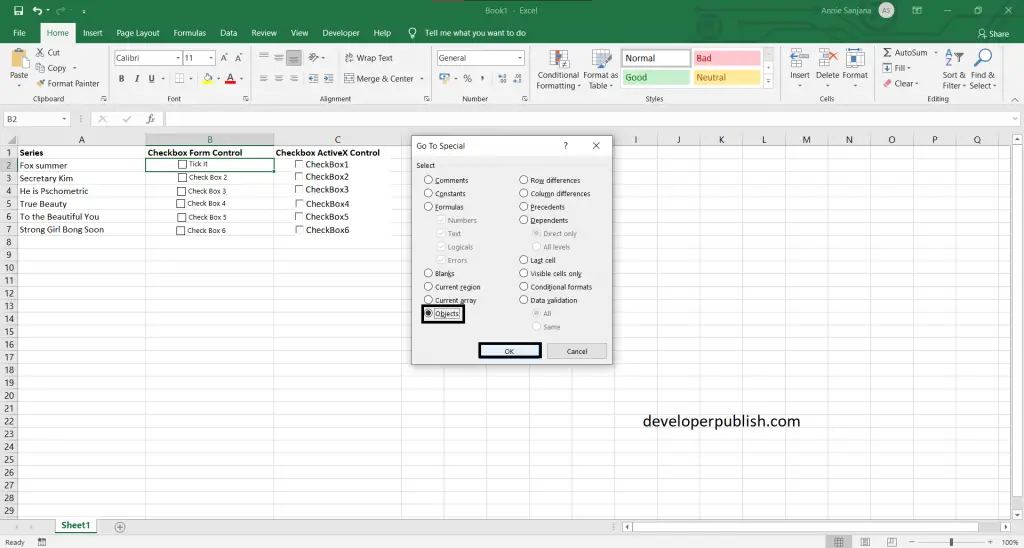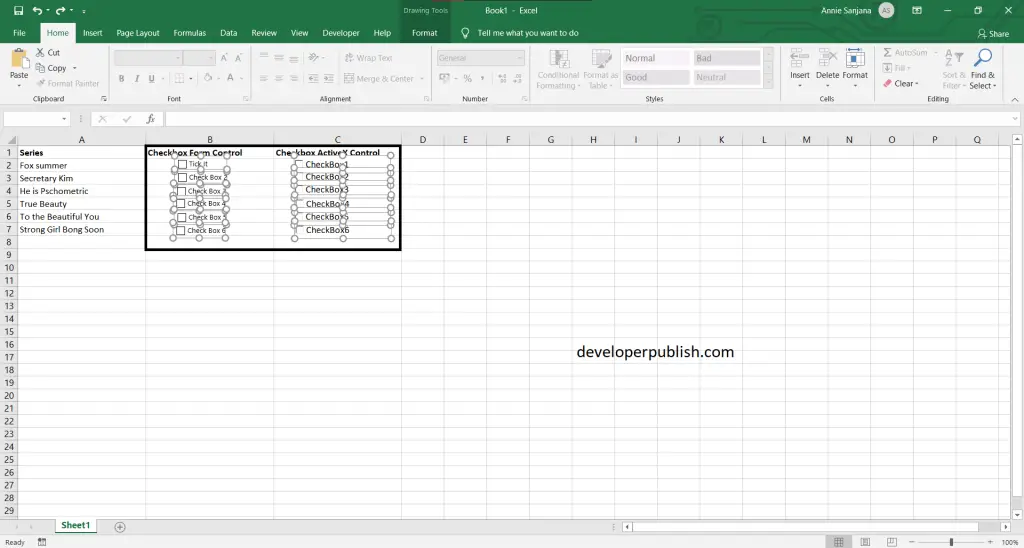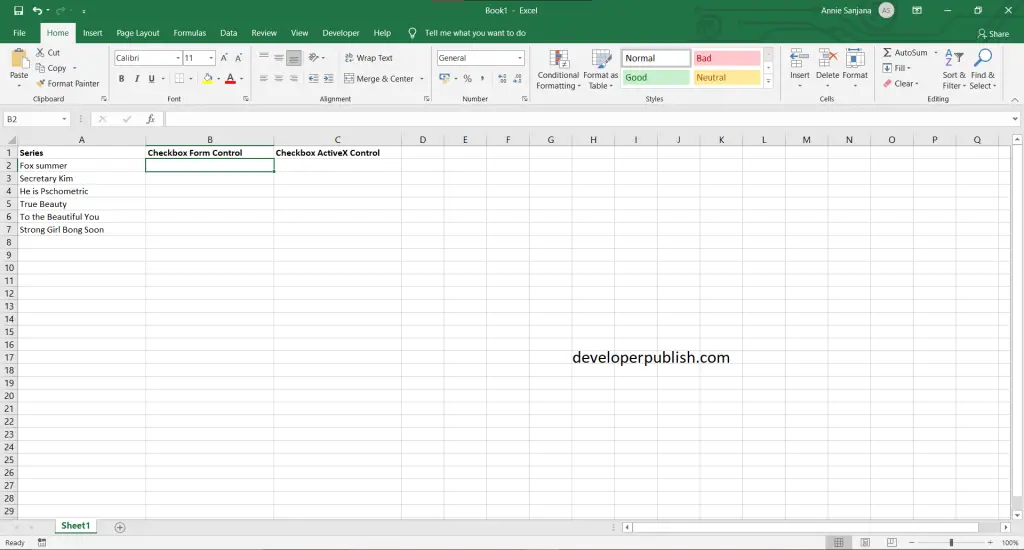In this post, you’ll learn about checkbox in Excel and how to add and delete multiple checkboxes in your Excel spreadsheet in simple step by step approach.
What is a checkbox in Excel?
In Excel, a checkbox is an interactive tool that can be used to select or deselect an option. You can use a checkbox in Excel to create interactive checklists, dynamic charts, and dashboards.
The following are the steps to use the checkboxes in excel:
- First, prepare an excel sheet with the required details in it.
What is the Difference between Form Control Checkbox and ActiveX Control Checkbox in Excel?
There are multiple checkboxes in Excel that you can add it on to your Excel spreadsheet. These include Form Control checkbox and ActiveX control checkbox.
- To get started, go to developer tab > insert option > select the checkbox from Form control.
- Form Controls are the built-in feature in Excel, and they are much simpler.
- It can not be used as an object in codes and the functionality of the Form Control cannot be extended.
- You can also go to developer tab > insert option > select the checkbox from ActiveX control.
- ActiveX Controls sometimes need to be added manually by the user, and they have a more flexible design than Form Control.
- It can be used as objects in codes, and these are generated from DLLs. By using the Register Custom under More Controls, you can extend the functionality of the ActiveX controls.
How to add multiple checkboxes in Excel?
- To add multiple checkboxes, first insert a single checkbox by using the above-mentioned step, and then do the following:
- Now select the checkbox that is inserted and then press “Ctrl+D“, it will copy and paste.
- The below picture is the result.
How to change the checkbox name and caption in Excel?
- To change the caption name, right-click on the checkboxes > a dialog box appears > select Edit Text > then edit the caption name.
- The caption here is referred to the name that is visible on the checkbox.
- Here is the result of the caption name.
How to delete multiple checkboxes in Excel?
- To delete checkboxes, go to “Find&Search” option under Home tab > then Go to Special.
- A Go to Special dialog box will appear, then select Objects, and press Ok.
- After selecting the above options, the checkboxes will be selected by themselves, and then press the delete button on your keyboard.
- Here is the result for deleting multiple checkboxes in excel.