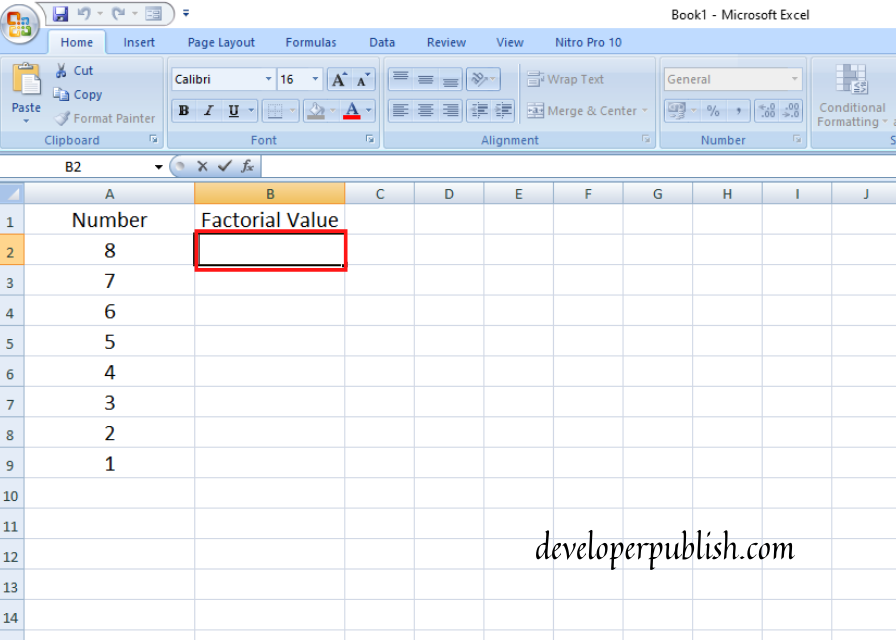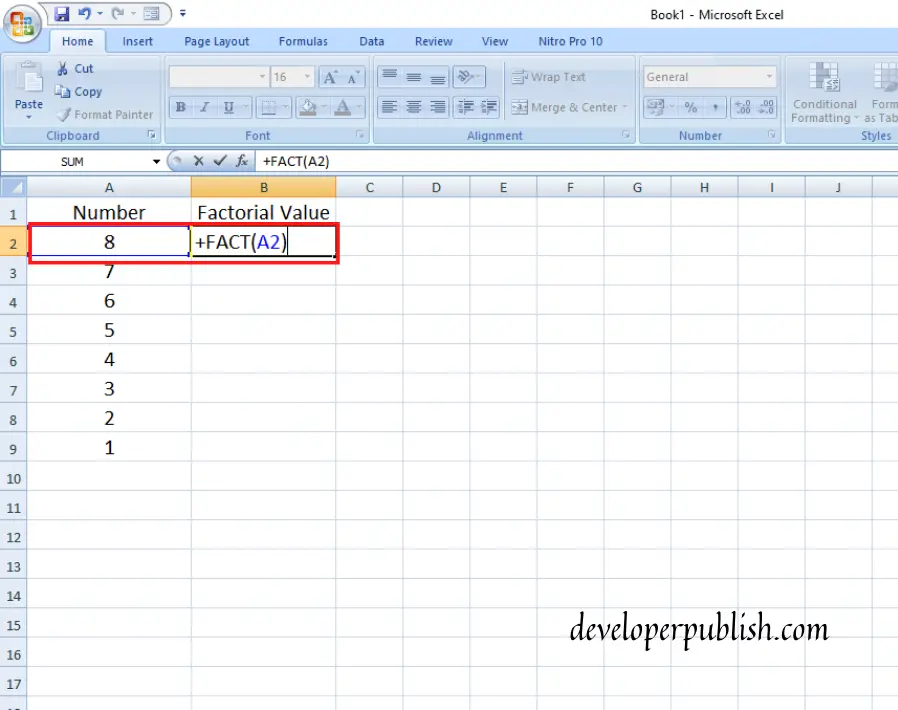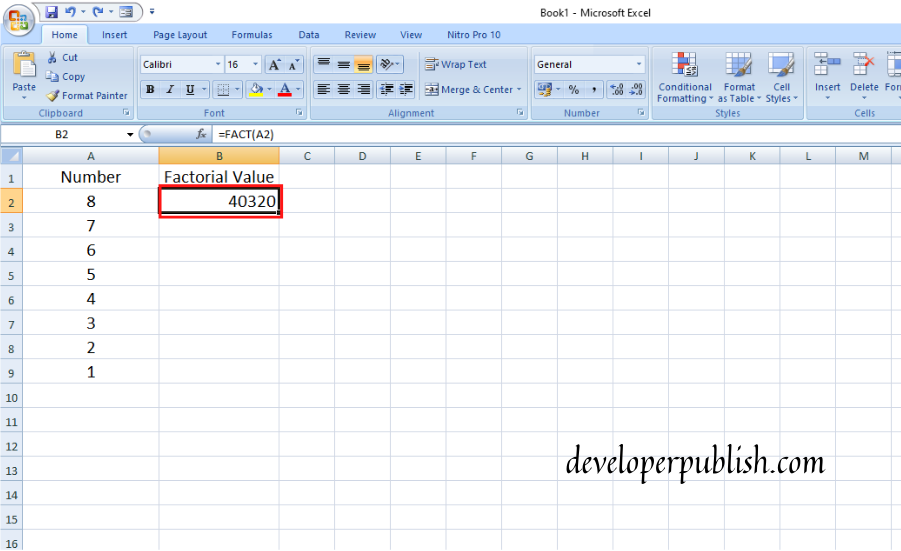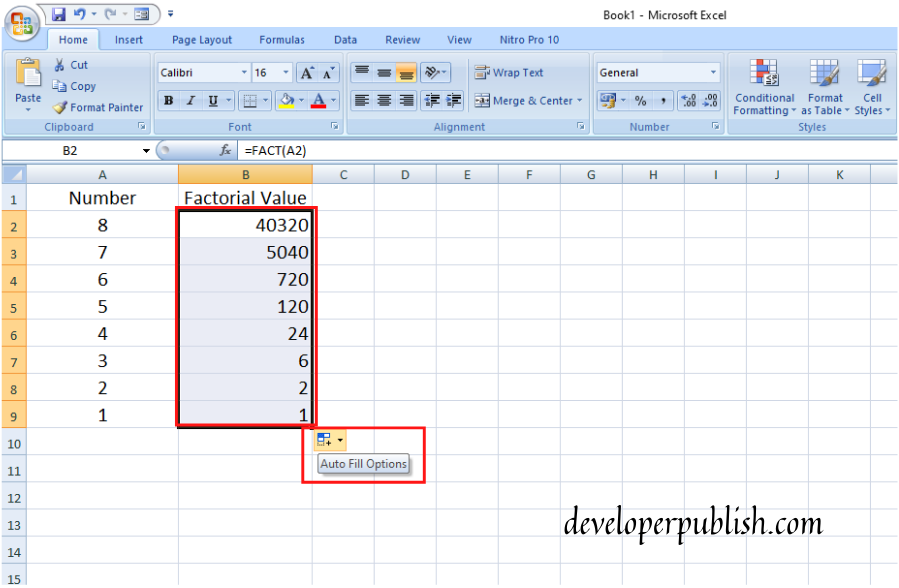Excel provides us with a function to find the factorial value of a number. FACT Function helps us in finding the factorial value of a number. This post will help you with the pieces of information about the FACT Function in Excel.
FACT Function
The FACT function calculates the factorial value of the number. It calculates the value and returns the value with its factorial value. Let’s get to know how it performs the actions.
How does it work?
The Fact Function uses the below syntax :
=FACT(number)
The number is the argument used to find the factorial. If you want to find the factorial of a number, it has to be an integer value, Or the value will be truncated. Also, the value cannot be negative.
How to use FACT Function in Excel?
To find the Factorial value:
- Type the reqired numbers, click on any cell where you need to place the calculated value.
2. Now, type the syntax and select the number for which you have to find the factorial value.
3. Click enter, and the factorial value of eight is in cell B2. The factorial value of 8 is 40320, which is 8*7*6*5*4*3*2*1 = 40320.
This is how the factorial value of a number is calculated using the FACT function.
You can use the auto-fill option to find the factorial values for the other numbers.
These are the way where you can find the factorial of a number using the FACT function in Excel. Hope this post gave the pieces of information you needed.